# 创建左侧面板 self.container = tk.Frame(master, width=30, bg='lightcyan') self.container.pack(side=tk.LEFT, fill=tk.Y) # 创建右侧面板 self.container1 = tk.Frame(master, width=130, bg='lightcyan') self.container1.pack(side=tk.RIGHT, fill=tk.Y)將這個代碼中右邊面板修改為除左邊面板外的所有區域
时间: 2024-03-06 19:50:52 浏览: 110
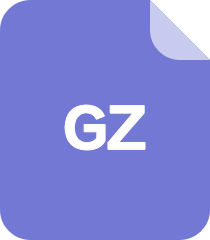
#include "graphics.h" #include "graphics.h"
以下是将代码中右侧面板改为除左侧面板外的所有区域的修改:
```
# 创建左侧面板
self.container = tk.Frame(master, width=30, bg='lightcyan')
self.container.pack(side=tk.LEFT, fill=tk.Y)
# 创建右侧面板
self.container1 = tk.Frame(master, bg='lightcyan')
self.container1.pack(side=tk.TOP, fill=tk.BOTH, expand=True)
```
这里将`width`参数去掉,将`side`参数改为`tk.TOP`,并添加`fill`和`expand`参数,使右侧面板占据除左侧面板外的所有区域。
阅读全文