首页VMware安装centos7的虚拟机
VMware安装centos7的虚拟机
时间: 2023-11-16 19:07:16 浏览: 233
有什么需要注意的事项?
在安装centos7虚拟机时,需要注意以下几点:
1. 首先确保你的VMware软件已经安装好了,并且版本符合centos7的要求。最好使用最新版的VMware软件。
2. 在安装centos7虚拟机时,需要确定虚拟机的硬件配置,比如CPU、内存、硬盘等。要对这些硬件进行配置时,需要根据你的需求和机器的性能来决定。
3. 在安装centos7操作系统时,需要确保你有一个centos7的ISO镜像文件,并且需要将其挂载到虚拟机中。在安装过程中,需要按照提示逐步进行安装,设置root密码,选择安装的软件包等。
4. 安装完成后,需要对centos7虚拟机的网络进行配置,以保证其可以正常连接到外网。可以选择使用NAT、桥接或者主机专用网络等方式进行配置。
总之,在安装centos7虚拟机时,需要注意的细节非常多,要认真按照提示进行操作,并根据自己的需求来进行配置。
阅读全文
CSDN会员
开通CSDN年卡参与万元壕礼抽奖
最新推荐
VMware15.5版本安装CentOS7的图文教程
本教程将详细讲解如何在VMware 15.5版本上安装CentOS 7,这适用于需要在Windows操作系统上搭建Linux环境的开发者或者学习者。 首先,我们来了解VMware 15.5中新建虚拟机的步骤: 1. 启动VMware,选择“创建新的...
解决CentOS7虚拟机无法上网并设置CentOS7虚拟机使用静态IP上网
在本文中,我们将深入探讨如何解决CentOS7虚拟机无法上网的问题,并且详细说明如何设置CentOS7虚拟机使用静态IP上网。这个问题对于初学者或正在处理虚拟化环境的IT专业人员来说非常重要,因为网络连接是任何操作系统...
虚拟机VMware的安装
这篇教程将详细介绍如何安装和配置VMware Workstation,以及在虚拟机内部安装Linux操作系统,如CentOS,并配置图形化界面。 首先,确保你的计算机硬件支持虚拟化技术。大多数现代CPU都内置了虚拟化支持,但需要在...
centos7安装及虚拟机
至此,虚拟机上的CentOS 7安装就大功告成了。你可以在这个环境中测试、学习或部署应用程序,而不影响你的主操作系统。 总的来说,虚拟化技术极大地提高了硬件资源的利用率,并为开发者和系统管理员提供了便利。安装...
VMware虚拟机安装的CentOS无法上网的解决方法
主要为大家详细介绍了VMware虚拟机安装的CentOS无法上网的解决方法,具有一定的参考价值,感兴趣的小伙伴们可以参考一下
深入了解Django框架:Python中的网站开发利器
资源摘要信息:"Django 是一个高级的 Python Web 框架,它鼓励快速开发和干净、实用的设计。它负责处理 Web 开发中的许多常见任务,因此开发者可以专注于编写应用程序,而不是重复编写代码。Django 旨在遵循 DRY(Don't Repeat Yourself,避免重复自己)原则,为开发者提供了许多默认配置,这样他们就可以专注于构建功能而不是配置细节。"
知识点:
1. Django框架的定义与特点:Django是一个开源的、基于Python的高级Web开发框架。它以简洁的代码、快速开发和DRY原则而著称。Django的设计哲学是“约定优于配置”(Conventions over Configuration),这意味着它为开发者提供了一系列约定和默认设置,从而减少了为每个项目做出决策的数量。
2. Django的核心特性:Django具备许多核心功能,包括数据库模型、ORM(对象关系映射)、模板系统、表单处理以及内容管理系统等。Django的模型系统允许开发者使用Python代码来定义数据库模式,而不需要直接写SQL代码。Django的模板系统允许分离设计和逻辑,使得非编程人员也能够编辑页面内容。
3. Django的安全性:安全性是Django框架的一个重要组成部分。Django提供了许多内置的安全特性,如防止SQL注入、跨站请求伪造(CSRF)保护、跨站脚本(XSS)防护和密码管理等。这些安全措施大大减少了常见Web攻击的风险。
4. Django的应用场景:Django被广泛应用于需要快速开发和具有丰富功能集的Web项目。它的用途包括内容管理系统(CMS)、社交网络站点、科学数据分析平台、电子商务网站等。Django的灵活性和可扩展性使它成为许多开发者的首选。
5. Django的内置组件:Django包含一些内置组件,这些组件通常在大多数Web应用中都会用到。例如,认证系统支持用户账户管理、权限控制、密码管理等功能。管理后台允许开发者快速创建一个管理站点来管理网站内容。Django还包含缓存系统,用于提高网站的性能,以及国际化和本地化支持等。
6. Django与其他技术的整合:Django能够与其他流行的技术和库无缝整合,如与CSS预处理器(如SASS或LESS)配合使用,与前端框架(如React、Vue或Angular)协同工作,以及与关系型数据库(如PostgreSQL、MySQL)以及NoSQL数据库(如MongoDB)集成。
7. Django的学习与社区资源:Django有一个活跃的社区和丰富的学习资源,包括官方文档、社区论坛、教程网站和大量的书籍。对于初学者来说,Django的官方教程是一个很好的起点,它会引导开发者从基础到创建一个完整的Django项目。
8. Django版本和兼容性:Django遵循语义化版本控制,每个版本都有特定的稳定性和新特性。开发者需要根据自己的项目需求选择合适的Django版本。同时,为了确保项目的正常运行,需要关注Django版本更新的兼容性问题,并根据需要进行代码调整或升级。
9. Django与Python的关系:作为Python的Web框架,Django充分利用了Python语言的简洁和易读性。随着Python语言的发展,Django也在不断更新,以支持最新的Python语言特性。Django和Python之间的紧密集成使得两者相辅相成。
10. Django的扩展和插件:Django的生态系统中存在大量扩展和插件,这些扩展覆盖了从支付处理、API开发到数据分析的各种领域。开发者可以通过使用这些扩展和插件,加速开发流程,降低开发难度。
通过以上知识点的总结,可以全面了解Django框架的各个方面,从其基本概念到应用场景,再到如何与Python和其他技术整合,以及社区支持和版本管理等。对于希望从事Web开发的开发者来说,掌握Django将是一个宝贵的技能,它能够帮助开发者高效地构建复杂的Web应用。
管理建模和仿真的文件
管理Boualem Benatallah引用此版本:布阿利姆·贝纳塔拉。管理建模和仿真。约瑟夫-傅立叶大学-格勒诺布尔第一大学,1996年。法语。NNT:电话:00345357HAL ID:电话:00345357https://theses.hal.science/tel-003453572008年12月9日提交HAL是一个多学科的开放存取档案馆,用于存放和传播科学研究论文,无论它们是否被公开。论文可以来自法国或国外的教学和研究机构,也可以来自公共或私人研究中心。L’archive ouverte pluridisciplinaire
Thermo-calc中文版:预测材料热膨胀行为的精确科学
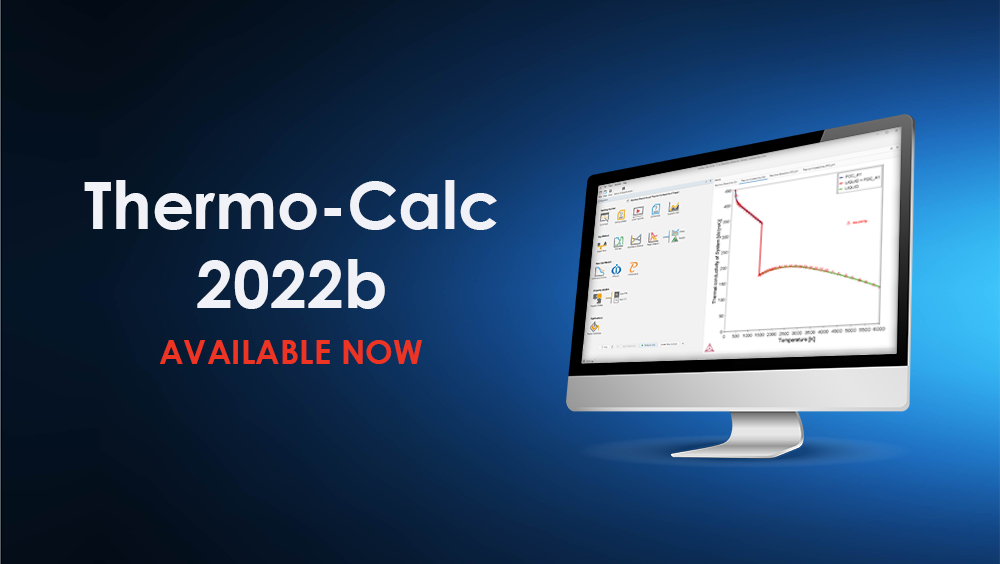
参考资源链接:[Thermo-Calc中文用户指南:入门与精通](https://wenku.csdn.net/doc/5hpcx03vej?spm=1055.2635.3001.10343)
# 1. Thermo-calc中文版概述
Thermo-calc中文版作为材料科学领域内的重要工具,其核心功能是帮助
5.1输出一个整数的逆序数
在编程中,将一个整数的逆序数是指按照位权从右到左读取数字得到的新数。例如,整数123的逆序数就是321。这里有一种常见的做法是通过循环或递归来逐位取出并累加:
1. **迭代法**:
```python
def reverse_number(n):
rev = 0
while n > 0:
rev = rev * 10 + n % 10
n = n // 10
return rev
# 示例
print(reverse_number(123)) # 输出:321
```
Spring Boot集成框架示例:深入理解与实践
资源摘要信息:"Spring Boot子的例子是一个展示如何将Spring Boot与不同框架集成的实践案例集合。Spring Boot是基于Spring的框架,旨在简化Spring应用的创建和开发过程。其设计目标是使得开发者可以更容易地创建独立的、生产级别的Spring基础应用。Spring Boot提供了一个快速启动的特性,可以快速配置并运行应用,无需繁琐的XML配置文件。
Spring Boot的核心特性包括:
1. 自动配置:Spring Boot能够自动配置Spring和第三方库,它会根据添加到项目中的jar依赖自动配置Spring应用。例如,如果项目中添加了H2数据库的依赖,那么Spring Boot会自动配置内存数据库H2。
2. 起步依赖:Spring Boot使用一组称为‘起步依赖’的特定starter库,它们是一组集成了若干特定功能的库。这些起步依赖简化了依赖管理,并且能够帮助开发者快速配置Spring应用。
3. 内嵌容器:Spring Boot支持内嵌Tomcat、Jetty或Undertow容器,这意味着可以不需要外部容器即可运行应用。这样可以在应用打包为JAR文件时包含整个Web应用,简化部署。
4. 微服务支持:Spring Boot非常适合用于微服务架构,因为它可以快速开发出独立的微服务。Spring Boot天然支持与Spring Cloud微服务解决方案的集成。
5. 操作简便:Spring Boot提供一系列便捷命令行操作,例如spring-boot:run,这可以在开发环境中快速启动Spring Boot应用。
6. 性能监控:Spring Boot Actuator提供了生产级别的监控和管理特性,例如应用健康监控、审计事件记录等。
标签中提到的Java,意味着这个例子项目是使用Java语言编写的。Java是一种广泛使用的、面向对象的编程语言,它以其跨平台能力、强大的标准库和丰富的第三方库而闻名。
压缩包子文件的文件名称列表中只有一个名称‘springboot-main’。这暗示了整个项目可能被组织为一个主项目,其中可能包含了多个模块或子模块。在Maven或Gradle构建系统中,一个主项目可以包含多个子模块,每个模块负责应用中的不同部分或特性。Spring Boot允许开发者将应用分割为多个独立模块,每个模块可以有自己的配置和依赖,这对于大型应用的组织和维护非常有帮助。
从给出的信息中可以看出,springboot-main项目可能是一个包含多个集成示例的大型Spring Boot项目。开发者可以通过查看这个项目的代码示例,来学习如何将Spring Boot与各种不同的技术栈和框架集成起来,例如数据库、消息队列、搜索引擎、缓存框架等。这种集成能力是Spring Boot广泛应用在企业级应用开发中的一个重要原因。
综合以上信息,可以得出Spring Boot子的例子是一个很好的资源,用于学习如何利用Spring Boot的优势来快速开发出能够与其他框架无缝集成的应用程序。"