首页ubuntu安装screen
ubuntu安装screen
时间: 2023-08-08 10:11:20 浏览: 197
要在Ubuntu上安装screen,您可以按照以下步骤进行操作:
1. 打开终端。您可以通过按下Ctrl+Alt+T键来快速打开终端。
2. 在终端中,运行以下命令来更新软件包列表:
```
sudo apt update
```
3. 更新完成后,运行以下命令来安装screen:
```
sudo apt install screen
```
4. 系统会提示您输入管理员密码进行确认。输入密码并按下Enter键。
5. 安装过程中,您可能会看到一些提示信息。按照屏幕上的指示进行操作即可。
6. 安装完成后,您可以通过运行以下命令来验证screen是否成功安装:
```
screen --version
```
如果安装成功,终端将显示screen的版本信息。
现在,您已经成功安装了screen,您可以使用它来创建和管理多个终端会话。
阅读全文
CSDN会员
开通CSDN年卡参与万元壕礼抽奖
大家在看
西软S酒店管理软件V3.0说明书
西软foxhis酒店管理系统smart8说明书,包括前台预订、接待、收银、房务、销售、财务等各个部门的操作说明和关联,同时具有后台维护。
Qwen1.5大模型微调、基于PEFT框架LoRA微调,在数据集HC3-Chinese上实现文本分类。.zip
个人深耕AI大模型应用领域积累的成果,希望对您有所帮助。有大模型账号、环境问题、AI大模型技术应用落地方案等相关问题,欢迎详聊,能为您解决问题是我的荣幸!
个人深耕AI大模型应用领域积累的成果,希望对您有所帮助。有大模型账号、环境问题、AI大模型技术应用落地方案等相关问题,欢迎详聊,能为您解决问题是我的荣幸!
个人深耕AI大模型应用领域积累的成果,希望对您有所帮助。有大模型账号、环境问题、AI大模型技术应用落地方案等相关问题,欢迎详聊,能为您解决问题是我的荣幸!
个人深耕AI大模型应用领域积累的成果,希望对您有所帮助。有大模型账号、环境问题、AI大模型技术应用落地方案等相关问题,欢迎详聊,能为您解决问题是我的荣幸!
个人深耕AI大模型应用领域积累的成果,希望对您有所帮助。有大模型账号、环境问题、AI大模型技术应用落地方案等相关问题,欢迎详聊,能为您解决问题是我的荣幸!
个人深耕AI大模型应用领域积累的成果,希望对您有所帮助。有大模型账号、环境问题、AI大模型技术应用落地方案等相关问题,欢迎详聊,能为您解决问题是我的荣幸!
用单片机实现声级计智能
声级计又称噪声计,是用来测量声音的声压或声级的一种仪器。声级计可以用来测量机械噪声、车辆噪声、环境噪声以及其它各种噪声。声级计按其用途可分为普通声级计,脉冲声级计,分声级计等。
2_JFM7VX690T型SRAM型现场可编程门阵列技术手册.pdf
复旦微国产大规模FPGA JFM7VX690T datasheet 手册 资料
大型滑坡变形稳定性与降雨关系研究
大型灾害性滑坡预测问题是岩土力学的重要的应用性研究课题。对下铺子滑坡进行了详细的地质调查分析,在分析了降雨资料的基础上,利用变形监测资料,对受降雨影响下滑坡体稳定性进行分析,并分析降雨入渗时间、临界降雨量和降雨总量与滑坡体变形的关系,变形增量与降雨量的关系,其结果可以为选择滑坡治理措施提供依据,也为类似的滑坡地质灾害的治理积累经验。
最新推荐
2004-2021年金融科技与企业创新(新三板上市公司证据)论文数据复刻更新(带Statado文件)-最新出炉.zip
1、资源特点
全新整理:今年全新力作,手工精心打磨。
权威数据:数据来自权威渠道,精准可靠。
放心引用:杜绝数据造假,品质保证。
2、适用人群
在校专科生、本科生、研究生、大学教师、学术科研工作者
3、适用专业
经济学、地理学、城市规划、公共政策、社会学、商业管理、工商管理等
《基于 PyGame 的太空入侵游戏》(毕业设计,源码,教程)简单部署即可运行。功能完善、操作简单,适合毕设或课程设计.zip
资源内项目源码是均来自个人的课程设计、毕业设计或者具体项目,代码都测试ok,都是运行成功后才上传资源,答辩评审绝对信服的,拿来就能用。放心下载使用!源码、说明、论文、数据集一站式服务,拿来就能用的绝对好资源!!!
项目备注
1、该资源内项目代码都经过测试运行成功,功能ok的情况下才上传的,请放心下载使用!
2、本项目适合计算机相关专业(如计科、人工智能、通信工程、自动化、电子信息等)的在校学生、老师或者企业员工下载学习,也适合小白学习进阶,当然也可作为毕设项目、课程设计、大作业、项目初期立项演示等。
3、如果基础还行,也可在此代码基础上进行修改,以实现其他功能,也可用于毕设、课设、作业等。 下载后请首先打开README.md文件(如有),仅供学习参考, 切勿用于商业用途。
4、如有侵权请私信博主,感谢支持
_三维电容层析成像传感器优化及循环流化床提升管轴向流动成像.caj
_三维电容层析成像传感器优化及循环流化床提升管轴向流动成像
【重磅,更新!!!】ESG“同群效应”
## 一、数据介绍
数据名称:ESG“同群效应”
数据年份:2010-2022年
样本数量:44124条
数据说明:包含同群企业的ESG、E、S、G得分
测算方法:与焦点企业处于同一细分行业(或者省份),计算其它企业ESG得分平均值和中位数
数据来源:Bloomberg ESG 指数
(2000-2023年)3种方式:数字化转型“同群效应”【重磅,更新!!!】
## 数据指标说明
参照霍春辉等(2023)的做法,团队对上市公司-数字化转型“同群效应”进行测算。将同行业、同省的其他企业定义为同群企业,并以该群体数字化转型程度均值、中位数作为衡量
原始的3种数字化转型程度数据,来自企业数字化转型-年度报告175个词频、文本统计(详见前文)
## 一、数据介绍
数据名称:数字化转型“同群效应”
数据年份:2000-2023年
样本数量:63766条
数据说明:其中A为吴非的76个数字化相关词频和,B为赵宸宇的99个相关词频和,C为甄红线的139个相关词频和
测算方法:与焦点企业处于同一细分行业(或者省份),计算其它企业数字化转型水平均值和中位数
数据来源:企业数字化转型-年度报告314个词频、文本统计
3dsmax高效建模插件Rappatools3.3发布,附教程
资源摘要信息:"Rappatools3.3.rar是一个与3dsmax软件相关的压缩文件包,包含了该软件的一个插件版本,名为Rappatools 3.3。3dsmax是Autodesk公司开发的一款专业的3D建模、动画和渲染软件,广泛应用于游戏开发、电影制作、建筑可视化和工业设计等领域。Rappatools作为一个插件,为3dsmax提供了额外的功能和工具,旨在提高用户的建模效率和质量。"
知识点详细说明如下:
1. 3dsmax介绍:
3dsmax,又称3D Studio Max,是一款功能强大的3D建模、动画和渲染软件。它支持多种工作流程,包括角色动画、粒子系统、环境效果、渲染等。3dsmax的用户界面灵活,拥有广泛的第三方插件生态系统,这使得它成为3D领域中的一个行业标准工具。
2. Rappatools插件功能:
Rappatools插件专门设计用来增强3dsmax在多边形建模方面的功能。多边形建模是3D建模中的一种技术,通过添加、移动、删除和修改多边形来创建三维模型。Rappatools提供了大量高效的工具和功能,能够帮助用户简化复杂的建模过程,提高模型的质量和完成速度。
3. 提升建模效率:
Rappatools插件中可能包含诸如自动网格平滑、网格优化、拓扑编辑、表面细分、UV展开等高级功能。这些功能可以减少用户进行重复性操作的时间,加快模型的迭代速度,让设计师有更多时间专注于创意和细节的完善。
4. 压缩文件内容解析:
本资源包是一个压缩文件,其中包含了安装和使用Rappatools插件所需的所有文件。具体文件内容包括:
- index.html:可能是插件的安装指南或用户手册,提供安装步骤和使用说明。
- license.txt:说明了Rappatools插件的使用许可信息,包括用户权利、限制和认证过程。
- img文件夹:包含用于文档或界面的图像资源。
- js文件夹:可能包含JavaScript文件,用于网页交互或安装程序。
- css文件夹:可能包含层叠样式表文件,用于定义网页或界面的样式。
5. MAX插件概念:
MAX插件指的是专为3dsmax设计的扩展软件包,它们可以扩展3dsmax的功能,为用户带来更多方便和高效的工作方式。Rappatools属于这类插件,通过在3dsmax软件内嵌入更多专业工具来提升工作效率。
6. Poly插件和3dmax的关系:
在3D建模领域,Poly(多边形)是构建3D模型的主要元素。所谓的Poly插件,就是指那些能够提供额外多边形建模工具和功能的插件。3dsmax本身就支持强大的多边形建模功能,而Poly插件进一步扩展了这些功能,为3dsmax用户提供了更多创建复杂模型的方法。
7. 增强插件的重要性:
在3D建模和设计行业中,增强插件对于提高工作效率和作品质量起着至关重要的作用。随着技术的不断发展和客户对视觉效果要求的提高,插件能够帮助设计师更快地完成项目,同时保持较高的创意和技术水准。
综上所述,Rappatools3.3.rar资源包对于3dsmax用户来说是一个很有价值的工具,它能够帮助用户在进行复杂的3D建模时提升效率并得到更好的模型质量。通过使用这个插件,用户可以在保持工作流程的一致性的同时,利用额外的工具集来优化他们的设计工作。
【R-Studio技术路径】:从RAID 5数据恢复基础到高级操作

# 摘要
随着信息技术的发展,数据丢失问题日益突出,RAID 5作为常见的数据存储解决方案,其数据恢复技术显得尤为重要。本文首先介绍了RAID 5数据恢复的基础知识,然后详细解析了R-Studio软件的界面和核心功能,重点探讨了其在RAID 5数据恢复中的应用实践,包括磁盘镜像创建、数据提取、数据重组策略及一致性验证。进一步,本文还涉及了R-Studio的进阶技术,如脚本编
``` 定义1个圆类,成员有:1个半径成员变量,1个构造方法给成员变量赋初值,1个求面积方法。```定义1个圆类,成员有:1个半径成员变量,1个构造方法给成员变量赋初值,1个求面积方法。
当然,我们可以定义一个简单的`Circle`类,如下所示:
```java
public class Circle {
// 定义一个私有的半径成员变量
private double radius;
// 构造方法,用于初始化半径
public Circle(double initialRadius) {
this.radius = initialRadius;
}
// 求圆面积的方法
public double getArea() {
return Math.PI * Math.pow(radiu
Ruby实现PointInPolygon算法:判断点是否在多边形内
资源摘要信息:"PointInPolygon算法的Ruby实现是一个用于判断点是否在多边形内部的库。该算法通过计算点与多边形边界交叉线段的交叉次数来判断点是否在多边形内部。如果交叉数为奇数,则点在多边形内部,如果为偶数或零,则点在多边形外部。库中包含Pinp::Point类和Pinp::Polygon类。Pinp::Point类用于表示点,Pinp::Polygon类用于表示多边形。用户可以向Pinp::Polygon中添加点来构造多边形,然后使用contains_point?方法来判断任意一个Pinp::Point对象是否在该多边形内部。"
1. Ruby语言基础:Ruby是一种动态、反射、面向对象、解释型的编程语言。它具有简洁、灵活的语法,使得编写程序变得简单高效。Ruby语言广泛用于Web开发,尤其是Ruby on Rails这一著名的Web开发框架就是基于Ruby语言构建的。
2. 类和对象:在Ruby中,一切皆对象,所有对象都属于某个类,类是对象的蓝图。Ruby支持面向对象编程范式,允许程序设计者定义类以及对象的创建和使用。
3. 算法实现细节:算法基于数学原理,即计算点与多边形边界线段的交叉次数。当点位于多边形内时,从该点出发绘制射线与多边形边界相交的次数为奇数;如果点在多边形外,交叉次数为偶数或零。
4. Pinp::Point类:这是一个表示二维空间中的点的类。类的实例化需要提供两个参数,通常是点的x和y坐标。
5. Pinp::Polygon类:这是一个表示多边形的类,由若干个Pinp::Point类的实例构成。可以使用points方法添加点到多边形中。
6. contains_point?方法:属于Pinp::Polygon类的一个方法,它接受一个Pinp::Point类的实例作为参数,返回一个布尔值,表示传入的点是否在多边形内部。
7. 模块和命名空间:在Ruby中,Pinp是一个模块,模块可以用来将代码组织到不同的命名空间中,从而避免变量名和方法名冲突。
8. 程序示例和测试:Ruby程序通常包含方法调用、实例化对象等操作。示例代码提供了如何使用PointInPolygon算法进行点包含性测试的基本用法。
9. 边缘情况处理:算法描述中提到要添加选项测试点是否位于多边形的任何边缘。这表明算法可能需要处理点恰好位于多边形边界的情况,这类点在数学上可以被认为是既在多边形内部,又在多边形外部。
10. 文件结构和工程管理:提供的信息表明有一个名为"PointInPolygon-master"的压缩包文件,表明这可能是GitHub等平台上的一个开源项目仓库,用于管理PointInPolygon算法的Ruby实现代码。文件名称通常反映了项目的版本管理,"master"通常指的是项目的主分支,代表稳定版本。
11. 扩展和维护:算法库像PointInPolygon这类可能需要不断维护和扩展以适应新的需求或修复发现的错误。开发者会根据实际应用场景不断优化算法,同时也会有社区贡献者参与改进。
12. 社区和开源:Ruby的开源生态非常丰富,Ruby开发者社区非常活跃。开源项目像PointInPolygon这样的算法库在社区中广泛被使用和分享,这促进了知识的传播和代码质量的提高。
以上内容是对给定文件信息中提及的知识点的详细说明。根据描述,该算法库可用于各种需要点定位和多边形空间分析的场景,例如地理信息系统(GIS)、图形用户界面(GUI)交互、游戏开发、计算机图形学等领域。
【R-Studio恢复工具解析】:RAID 5恢复的功能优势与实际应用
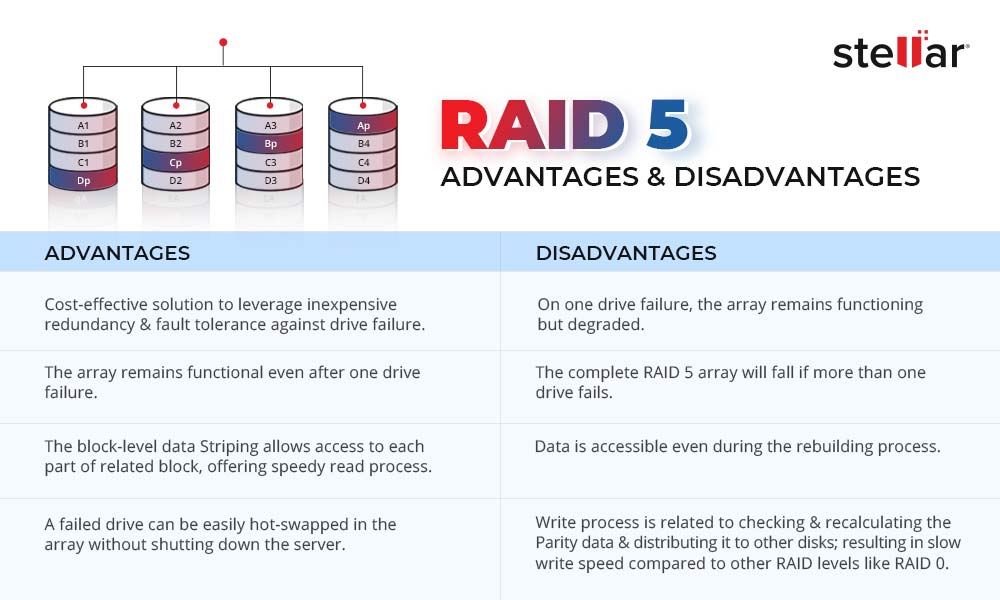
# 摘要
RAID 5技术因其高效的数据存储和容错能力被广泛应用。然而,数据丢失问题仍时有发生,R-Studio作为一种功能强大的恢复工具,为解决这一问题提供了有效的技术方案。本文概述了RAID 5的基本概念、R-Studio的理论基础及其数据恢复原理。通过分析R-Studio的主要功能和恢复流程,本文还探讨了该工具