首页
VMware虚拟机开机黑屏问题win11
VMware虚拟机开机黑屏问题win11
时间: 2023-03-28 08:00:40
浏览: 490
您好,关于VMware虚拟机开机黑屏问题win11,可能是由于虚拟机配置不当或者驱动不兼容等原因导致的。您可以尝试升级VMware版本、更新虚拟机驱动、检查虚拟机配置等方法来解决这个问题。希望能帮到您。
阅读全文
相关推荐
解决VMware 虚拟机开机黑屏的问题
主要介绍了VMware 虚拟机开机黑屏解决方法,本文通过图文醒目的形式给大家介绍的非常详细,对大家的学习或工作具有一定的参考借鉴价值,需要的朋友可以参考下
VMware黑屏解决
vm 黑屏解决方法
win11环境下VMware Workstation pro运行虚拟机蓝屏修复
用于安装Hyper-V服务
Vmware虚拟机,Vmware虚拟机,Vmware虚拟机
Vmware虚拟机是一种强大的软件工具,它允许用户在单个物理计算机上运行多个独立的操作系统实例,无需重新启动或拥有额外的硬件。这种技术被称为硬件虚拟化,它通过模拟硬件环境来实现,使得每个虚拟机(VM)都认为...
Vmware虚拟机中Dos\win3.1声卡驱动
Vmware虚拟机中dos\win3.1声卡驱动,Vmware使用虚拟创新SB16声卡来实现的。在dos下执行install.exe就可以开始安装了。同时注意查看虚拟机的vmx文件,是不是有这样几条,如果没有就要添加进去: sound.present = ...
VMware虚拟机安装教程VMware虚拟机安装教程VMware虚拟机安装教程VMware虚拟机安装教程.txt
vmware虚拟机安装教程VMware虚拟机安装教程VMware虚拟机安装教程VMware虚拟机安装教程VMware虚拟机安装教程VMware虚拟机安装教程VMware虚拟机安装教程
VMware虚拟机怎么安装系统?VMware虚拟机安装教程win10操作系统.docx
### VMware虚拟机安装Win10操作系统教程 #### 一、简介 随着技术的发展,虚拟化技术变得越来越普遍,尤其对于需要测试多种操作系统环境的技术人员来说,使用虚拟机软件成为了一种高效的方式。其中,VMware作为一款...
vmware虚拟机安装教程 (2)vmware虚拟机安装教程 (2)vmware虚拟机vmware虚拟机安装教程 (2).txt
vmware虚拟机安装教程vmware虚拟机安装教程 (2)vmware虚拟机安装教程 (2)vmware虚拟机安装教程 (2)vmware虚拟机安装教程 (2)
VMware虚拟机启动CentOS黑屏的解决方案.txt
本文将详细解释如何解决在VMware虚拟机环境中启动CentOS时出现的黑屏问题,并提供详细的步骤与可能的原因分析。 #### 问题描述 当用户尝试启动一个安装了CentOS操作系统的VMware虚拟机时,可能会遇到屏幕变黑的...
vmware虚拟机网络设置问题
在IT领域,虚拟化技术是现代数据中心的核心组成部分,VMware作为业界领先的虚拟化软件,其虚拟机网络设置是用户经常面临的问题之一。本问题聚焦于“vmware虚拟机网络设置问题”,尤其是关于桥接模式的配置及其对网络...
VMware虚拟机安装win8.1
在本文中,我们将详细探讨如何使用VMware Workstation在虚拟机上安装Windows 8.1系统,这是一个方便且不会影响现有操作系统的安装方法。VMware Workstation是一款强大的虚拟机软件,它允许用户在同一台计算机上运行...
VMware虚拟机Win98声卡驱动
在IT领域,虚拟化技术是不可或缺的一部分,VMware作为其中的佼佼者,提供了一整套强大的虚拟化解决...在实际操作时,务必确保驱动程序与虚拟机环境和Win98系统版本的兼容性,以避免出现兼容性问题或性能不佳的情况。
VMware虚拟机的上网问题.pdf
本篇文章将详细阐述VMware Workstation虚拟机的网络设置,以及如何解决常见的上网问题。 首先,我们需要了解VMware的几种网络模式: 1. **Bridge Network(桥接模式)**: 在桥接模式下,VMware虚拟机的网络接口...
VMware虚拟机中安装win10操作系统.doc
VMware虚拟机中安装win10操作系统 一、虚拟机安装win10系统的步骤: 1. 确保已经安装好VM软件后进行以下操作。 2. 点击"文件"-"新建虚拟机",选择"自定义"模式。 3. 按图片进行操作选择,选择镜像文件,进行安装...
怎么在vmware虚拟机里安装win10.docx
### 如何在VMware虚拟机中安装Windows 10 #### 一、前言 随着技术的发展,虚拟化技术已经成为IT行业中不可或缺的一部分。通过虚拟化技术,用户可以在一台物理计算机上运行多个操作系统实例,这对于软件测试、开发...
VMware虚拟机安装Win95图文说明
VMware虚拟机安装Win95图文说明,主要是显卡安装方法。
vmware 虚拟机
虚拟机的使用 一学就会 大家可也在自己的机器上下该软件学学
VMware虚拟机开机自启动解决方案
VMware 开机自启动是指在计算机启动时自动运行虚拟机系统的功能。这项功能可以帮助用户省去每次都需要手动启动虚拟机的麻烦,并且可以提高工作效率。在本文中,我们将介绍两种实现 VMware 开机自启动的方法:批处理...
Win11下VMware虚拟机蓝屏问题与Hyper-V服务解决方案
资源摘要信息:"在Windows 11环境下,使用VMware Workstation pro运行虚拟机时可能会遇到蓝屏问题。本文将探讨其原因及解决方案。" 首先,我们需要了解Hyper-V是微软推出的一种虚拟化技术,可以在Windows系统中创建...
VMware Win11蓝屏解决方法
VMware的破解及Win11蓝屏解决方法,操作系统是win11的兄弟们看过来
CSDN会员
开通CSDN年卡参与万元壕礼抽奖
海量
VIP免费资源
千本
正版电子书
商城
会员专享价
千门
课程&专栏
全年可省5,000元
立即开通
全年可省5,000元
立即开通
大家在看
MOOC工程伦理课后习题答案(主观+判断+选择)期末考试答案.docx
MOOC工程伦理课程,课程讲义以及课后选择题、判断题和主观题习题答案
UD18415B_海康威视信息发布终端_快速入门指南_V1.1_20200302.pdf
仅供学习方便使用,海康威视信息发布盒配置教程
一种应用于AMOLED的阵列扫描控制电路 (2011年)
为了提高显示屏的成品率,降低成本,提出了AMOLED屏上行驱动电路的一种设计方案,以PMOS-TFT为行驱动电路的结构。该电路由阵列扫描控制电路构成,每个阵列扫描控制单元由2个时钟信号控制,并包含5个PMOS-TFT。通过 HSPICE的仿真,结果得出电路的仿真结果与分析结果一致,验证了电路功能的正确性。
基2,8点DIT-FFT,三级流水线verilog实现
基2,8点DIT-FFT,三级流水线verilog实现,输入采用32位输入,计算精度较高,且注释清楚,方便参考。
Multisim里的NPN三极管参数资料大全.docx
包含了Multisim里大部分的三极管的详细资料,包括三极管的生产厂家,制造材料,封装形式,工作电压,电流,最大耗散率,放大倍数,可替换的型号等等。
最新推荐
最新超详细VMware虚拟机下载与安装
VMware下载与安装 一、虚拟机的下载 1.进入VMware官网,点击左侧导航栏中的下载,再点击图中标记的Workstation Pro,如下图所示。 2.根据操作系统选择合适的产品,在这里以Windows系统为例,点击转至下载,如下图所...
VMware虚拟机优化十招技巧
VMware虚拟机优化是提升虚拟化环境效率的关键,以下是对标题和描述中提到的十个技巧的详细解释: 1. **增加内存**:增加主机(Host OS)和虚拟机(Guest OS)的内存可以显著减少硬盘交换,从而提高性能。由于内存...
Vmware虚拟机启动按F2无法进入BIOS画面的解决方法
系统开启,按‘F2’不能进入BIOS,直接进入系统,实际上在虚拟机上按F2就可以进入BIOS,这个问题应该怎么解决呢?下面脚本之家小编给大家带来了Vmware虚拟机启动按F2无法进入BIOS画面的解决方法,一起看看吧
VMware Linux虚拟机无法获取uuid解决方式.docx
VMware Linux 虚拟机无法获取_uuid 是一种常见的问题,本文将为读者提供解决方案。 问题描述 VMware Linux 虚拟机在使用 UDEV 无法获取共享存储磁盘的 UUID,这可能会导致一些问题,例如无法识别磁盘、无法挂载...
Linux中VMware虚拟机增加磁盘空间的扩容操作
在Linux环境中,使用VMware虚拟机进行开发或测试工作时,可能会遇到磁盘空间不足的问题。在这种情况下,扩展虚拟机的硬盘空间是非常必要的。本文将详细介绍如何在Linux的VMware虚拟机中增加磁盘空间并进行扩容操作。...
HTML挑战:30天技术学习之旅
资源摘要信息: "desafio-30dias" 标题 "desafio-30dias" 暗示这可能是一个与挑战或训练相关的项目,这在编程和学习新技能的上下文中相当常见。标题中的数字“30”很可能表明这个挑战涉及为期30天的时间框架。此外,由于标题是西班牙语,我们可以推测这个项目可能起源于或至少是针对西班牙语使用者的社区。标题本身没有透露技术上的具体内容,但挑战通常涉及一系列任务,旨在提升个人的某项技能或知识水平。 描述 "desafio-30dias" 并没有提供进一步的信息,它重复了标题的内容。因此,我们不能从中获得关于项目具体细节的额外信息。描述通常用于详细说明项目的性质、目标和期望成果,但由于这里没有具体描述,我们只能依靠标题和相关标签进行推测。 标签 "HTML" 表明这个挑战很可能与HTML(超文本标记语言)有关。HTML是构成网页和网页应用基础的标记语言,用于创建和定义内容的结构、格式和语义。由于标签指定了HTML,我们可以合理假设这个30天挑战的目的是学习或提升HTML技能。它可能包含创建网页、实现网页设计、理解HTML5的新特性等方面的任务。 压缩包子文件的文件名称列表 "desafio-30dias-master" 指向了一个可能包含挑战相关材料的压缩文件。文件名中的“master”表明这可能是一个主文件或包含最终版本材料的文件夹。通常,在版本控制系统如Git中,“master”分支代表项目的主分支,用于存放项目的稳定版本。考虑到这个文件名称的格式,它可能是一个包含所有相关文件和资源的ZIP或RAR压缩文件。 结合这些信息,我们可以推测,这个30天挑战可能涉及了一系列的编程任务和练习,旨在通过实践项目来提高对HTML的理解和应用能力。这些任务可能包括设计和开发静态和动态网页,学习如何使用HTML5增强网页的功能和用户体验,以及如何将HTML与CSS(层叠样式表)和JavaScript等其他技术结合,制作出丰富的交互式网站。 综上所述,这个项目可能是一个为期30天的HTML学习计划,设计给希望提升前端开发能力的开发者,尤其是那些对HTML基础和最新标准感兴趣的人。挑战可能包含了理论学习和实践练习,鼓励参与者通过构建实际项目来学习和巩固知识点。通过这样的学习过程,参与者可以提高在现代网页开发环境中的竞争力,为创建更加复杂和引人入胜的网页打下坚实的基础。
【CodeBlocks精通指南】:一步到位安装wxWidgets库(新手必备)
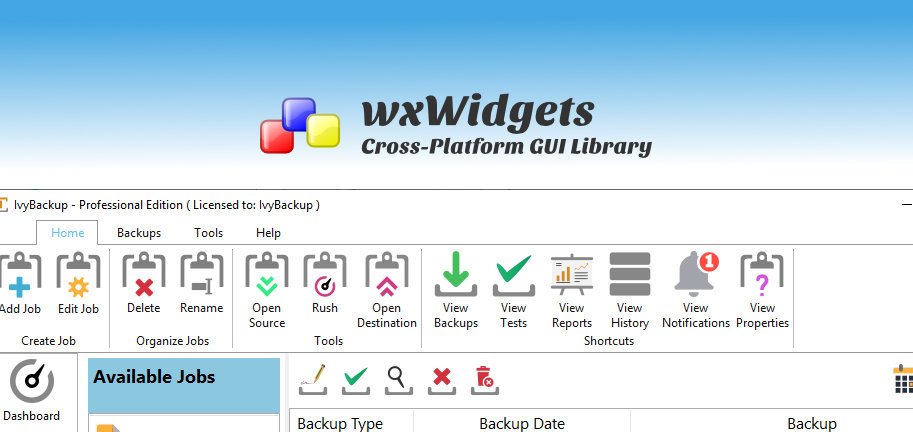 # 摘要 本文旨在为使用CodeBlocks和wxWidgets库的开发者提供详细的安装、配置、实践操作指南和性能优化建议。文章首先介绍了CodeBlocks和wxWidgets库的基本概念和安装流程,然后深入探讨了CodeBlocks的高级功能定制和wxWidgets的架构特性。随后,通过实践操作章节,指导读者如何创建和运行一个wxWidgets项目,包括界面设计、事件
andorid studio 配置ERROR: Cause: unable to find valid certification path to requested target
### 解决 Android Studio SSL 证书验证问题 当遇到 `unable to find valid certification path` 错误时,这通常意味着 Java 运行环境无法识别服务器提供的 SSL 证书。解决方案涉及更新本地的信任库或调整项目中的网络请求设置。 #### 方法一:安装自定义 CA 证书到 JDK 中 对于企业内部使用的私有 CA 颁发的证书,可以将其导入至 JRE 的信任库中: 1. 获取 `.crt` 或者 `.cer` 文件形式的企业根证书; 2. 使用命令行工具 keytool 将其加入 cacerts 文件内: ```
VC++实现文件顺序读写操作的技巧与实践
资源摘要信息:"vc++文件的顺序读写操作" 在计算机编程中,文件的顺序读写操作是最基础的操作之一,尤其在使用C++语言进行开发时,了解和掌握文件的顺序读写操作是十分重要的。在Microsoft的Visual C++(简称VC++)开发环境中,可以通过标准库中的文件操作函数来实现顺序读写功能。 ### 文件顺序读写基础 顺序读写指的是从文件的开始处逐个读取或写入数据,直到文件结束。这与随机读写不同,后者可以任意位置读取或写入数据。顺序读写操作通常用于处理日志文件、文本文件等不需要频繁随机访问的文件。 ### VC++中的文件流类 在VC++中,顺序读写操作主要使用的是C++标准库中的fstream类,包括ifstream(用于从文件中读取数据)和ofstream(用于向文件写入数据)两个类。这两个类都是从fstream类继承而来,提供了基本的文件操作功能。 ### 实现文件顺序读写操作的步骤 1. **包含必要的头文件**:要进行文件操作,首先需要包含fstream头文件。 ```cpp #include <fstream> ``` 2. **创建文件流对象**:创建ifstream或ofstream对象,用于打开文件。 ```cpp ifstream inFile("example.txt"); // 用于读操作 ofstream outFile("example.txt"); // 用于写操作 ``` 3. **打开文件**:使用文件流对象的成员函数open()来打开文件。如果不需要在创建对象时指定文件路径,也可以在对象创建后调用open()。 ```cpp inFile.open("example.txt", std::ios::in); // 以读模式打开 outFile.open("example.txt", std::ios::out); // 以写模式打开 ``` 4. **读写数据**:使用文件流对象的成员函数进行数据的读取或写入。对于读操作,可以使用 >> 运算符、get()、read()等方法;对于写操作,可以使用 << 运算符、write()等方法。 ```cpp // 读取操作示例 char c; while (inFile >> c) { // 处理读取的数据c } // 写入操作示例 const char *text = "Hello, World!"; outFile << text; ``` 5. **关闭文件**:操作完成后,应关闭文件,释放资源。 ```cpp inFile.close(); outFile.close(); ``` ### 文件顺序读写的注意事项 - 在进行文件读写之前,需要确保文件确实存在,且程序有足够的权限对文件进行读写操作。 - 使用文件流进行读写时,应注意文件流的错误状态。例如,在读取完文件后,应检查文件流是否到达文件末尾(failbit)。 - 在写入文件时,如果目标文件不存在,某些open()操作会自动创建文件。如果文件已存在,open()操作则会清空原文件内容,除非使用了追加模式(std::ios::app)。 - 对于大文件的读写,应考虑内存使用情况,避免一次性读取过多数据导致内存溢出。 - 在程序结束前,应该关闭所有打开的文件流。虽然文件流对象的析构函数会自动关闭文件,但显式调用close()是一个好习惯。 ### 常用的文件操作函数 - `open()`:打开文件。 - `close()`:关闭文件。 - `read()`:从文件读取数据到缓冲区。 - `write()`:向文件写入数据。 - `tellg()` 和 `tellp()`:分别返回当前读取位置和写入位置。 - `seekg()` 和 `seekp()`:设置文件流的位置。 ### 总结 在VC++中实现顺序读写操作,是进行文件处理和数据持久化的基础。通过使用C++的标准库中的fstream类,我们可以方便地进行文件读写操作。掌握文件顺序读写不仅可以帮助我们在实际开发中处理数据文件,还可以加深我们对C++语言和文件I/O操作的理解。需要注意的是,在进行文件操作时,合理管理和异常处理是非常重要的,这有助于确保程序的健壮性和数据的安全。
【大数据时代必备:Hadoop框架深度解析】:掌握核心组件,开启数据科学之旅
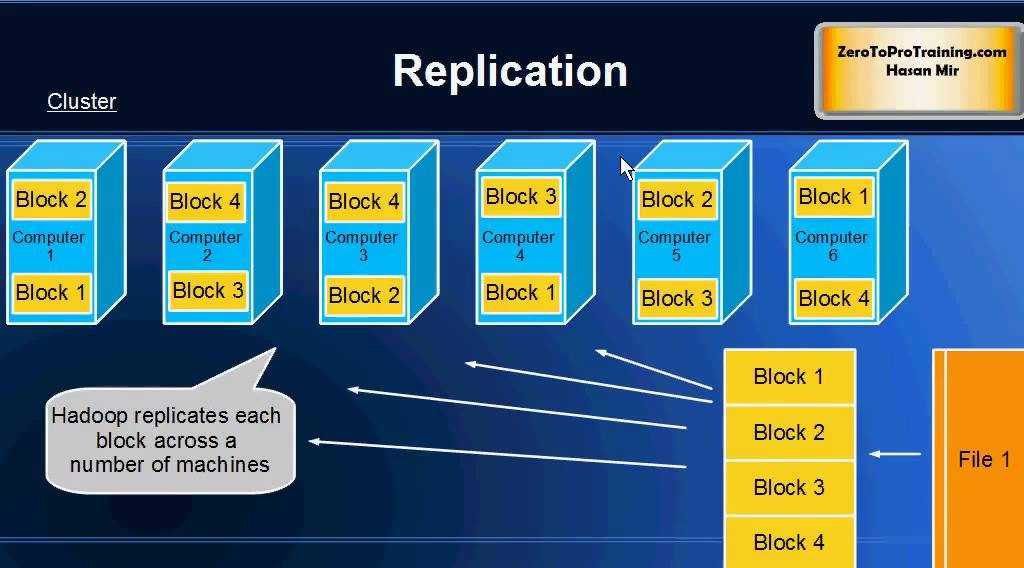 # 摘要 Hadoop作为一个开源的分布式存储和计算框架,在大数据处理领域发挥着举足轻重的作用。本文首先对Hadoop进行了概述,并介绍了其生态系统中的核心组件。深入分