Jupyter Notebook在Anaconda下的终极配置指南:提升生产力的利器
发布时间: 2024-12-09 15:05:42 阅读量: 10 订阅数: 11 


解决Jupyter Notebook开始菜单栏Anaconda下消失的问题
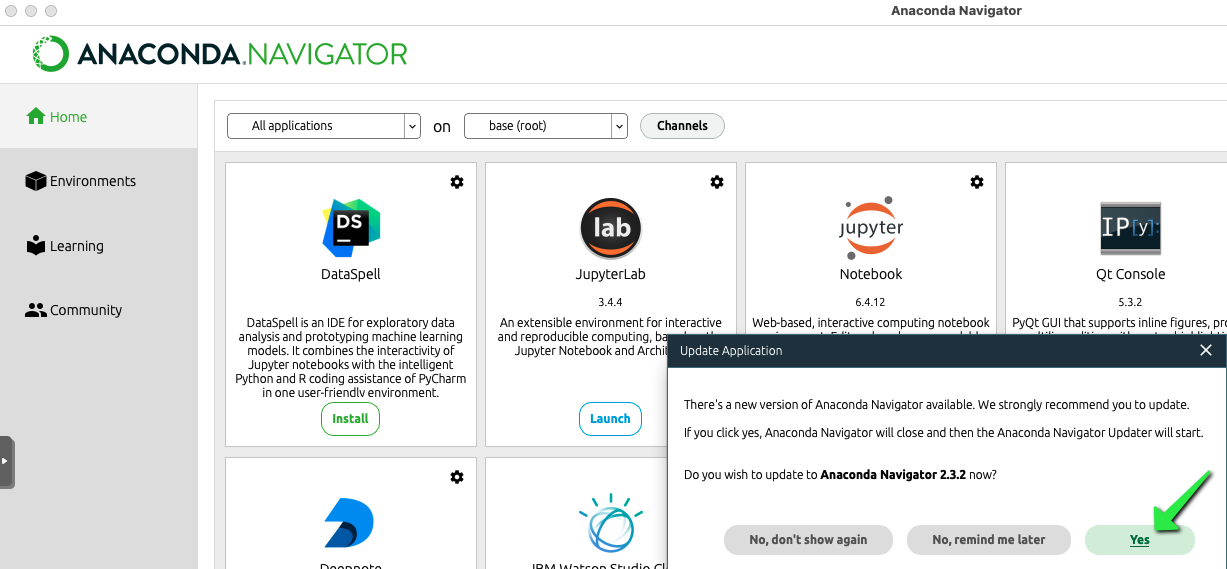
# 1. Jupyter Notebook简介与安装
在探索现代数据科学和机器学习领域时,Jupyter Notebook 成为了一个不可或缺的工具。它提供了一个交互式的Web界面,让开发者可以编写、测试和共享代码及其说明文本。本章将简要介绍Jupyter Notebook,并指导您完成安装过程,为之后的深入学习和应用打下坚实基础。
## 1.1 Jupyter Notebook概述
Jupyter Notebook 原名 IPython Notebook,是一个开源的Web应用程序,允许开发者创建和分享包含实时代码、方程、可视化和文本的文档。这些文档被称为“笔记本”,非常适合数据分析、数据清洗、数据可视化、统计建模、机器学习等任务。
## 1.2 安装Jupyter Notebook
要安装 Jupyter Notebook,首先需要安装Python。对于大多数操作系统,推荐使用Anaconda发行版,它内置了Jupyter以及许多数据分析常用的库。安装过程可以通过以下命令完成:
```bash
# 安装Anaconda(下载最新版本的Anaconda安装器并执行)
sh Anaconda3-2023.02-Linux-x86_64.sh # Linux 示例
```
安装完成后,通过简单的命令启动 Jupyter Notebook:
```bash
jupyter notebook
```
这将启动您的默认Web浏览器,并导航到Jupyter Notebook的主界面。在下一章中,我们将深入了解Jupyter Notebook的界面与配置。
# 2. Jupyter Notebook基础操作
## 2.1 界面与配置
### 2.1.1 用户界面介绍
Jupyter Notebook提供了一个交互式的Web界面,允许用户创建和共享包含实时代码、方程、可视化和解释性文本的文档。其用户界面简单直观,非常适合数据分析、机器学习、科学计算等领域。启动Jupyter Notebook后,浏览器会自动打开一个新的标签页,显示的就是用户界面。
用户界面主要由以下几个部分组成:
- **菜单栏**:位于页面顶部,提供各种文件操作、编辑、视图、单元格操作、Kernel(内核)管理以及帮助等选项。
- **工具栏**:提供一些快捷操作,包括创建单元格、剪切、粘贴、运行单元格等。
- **工作区**:用于编写代码或笔记的主区域,可以插入各种类型的单元格。
- **侧边栏**:包括一个目录,显示文档结构以及一个滑动条,用于查看整个文档。
### 2.1.2 基本设置与配置文件解析
Jupyter Notebook允许用户通过配置文件来自定义界面和行为。配置文件通常位于用户的主目录下的`.jupyter`文件夹内,文件名通常为`jupyter_notebook_config.py`。如果这个文件不存在,可以通过运行`jupyter notebook --generate-config`命令来创建。
配置文件中可以设定各种参数,比如改变默认的编辑器、设置是否自动保存、定义密码保护等。例如,改变启动默认路径的设置如下:
```python
c.NotebookApp.notebook_dir = '/path/to/new/directory'
```
另一个常见的配置是设置密码,以通过密码访问Jupyter Notebook:
```python
from notebook.auth import passwd
c.NotebookApp.password = passwd('your-secure-password')
```
需要注意的是,进行配置更改后,需要重启Jupyter Notebook才能应用更改。此外,配置文件中的设置项非常丰富,用户可以根据自身需求进行深入定制。
## 2.2 核心功能详解
### 2.2.1 代码单元格的操作
代码单元格是Jupyter Notebook的核心组件之一,用于执行代码并展示输出。每个单元格都独立运行,与文档中的其他单元格互不影响。以下是几种基本的代码单元格操作:
- **创建代码单元格**:在工具栏中点击“+”按钮或使用快捷键`b`(在已有单元格下方创建)和`a`(在已有单元格上方创建)。
- **编写代码**:在单元格内输入代码,支持多种编程语言,如Python、R等。
- **执行单元格**:可以通过快捷键`Shift+Enter`来运行选中的单元格,并自动跳转到下一个单元格。也可以点击工具栏的运行按钮进行执行。
- **单元格内核重启**:如果需要重置单元格的执行环境,可以在“Kernel”菜单中选择“Restart”选项。
### 2.2.2 文本单元格的编辑与Markdown支持
除了代码单元格,Jupyter Notebook还支持Markdown格式的文本单元格,允许用户在单元格中编写格式化的文本、列表、图片等。
- **编辑Markdown单元格**:创建一个新的单元格,将其类型从“Code”改为“Markdown”,然后输入Markdown格式的文本。
- **使用Markdown语法**:Jupyter Notebook支持标准的Markdown语法,包括标题、列表、加粗、斜体、链接、图片等。
- **实时预览**:Markdown单元格在编辑时即可看到格式化后的效果,类似于所见即所得编辑器。
### 2.2.3 插件和扩展功能的使用
Jupyter Notebook支持各种插件和扩展功能,可以通过第三方扩展来增加额外的功能和提高工作效率。
- **扩展管理**:安装和管理扩展通常通过nbextension管理器进行,使用命令`jupyter nbextension enable extension-name`来启用一个扩展。
- **扩展示例**:一个常用的扩展是`ExecuteTime`,它可以在每个单元格下方显示执行时间,帮助开发者了解代码的性能。
为了使用扩展,首先需要安装nbextensions包,然后通过命令行安装具体的扩展,最后在Jupyter Notebook的Nbextensions标签页中启用它们。
[以下是第三章内容]
# 3. Jupyter Notebook进阶技巧
Jupyter Notebook 是一个功能强大的工具,随着使用者深入,对于各种进阶技巧的需求也
0
0





