【VSCode个性化定制】:打造你的专属编译器环境,经验分享
发布时间: 2024-12-11 20:24:40 阅读量: 8 订阅数: 8 

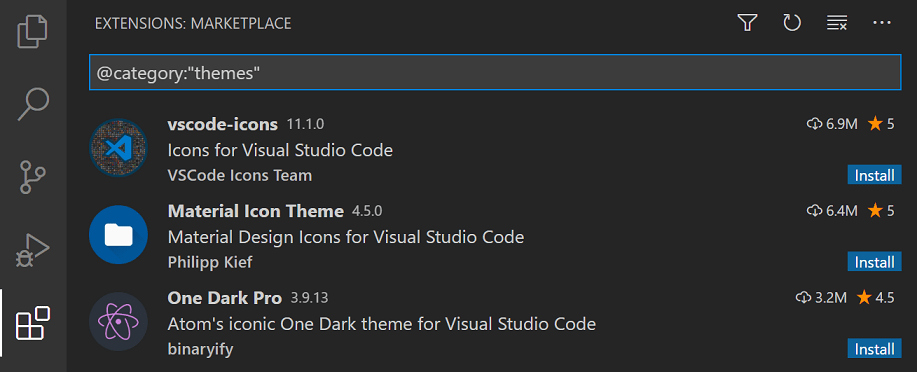
# 1. VSCode个性化定制概述
在本章中,我们将概述如何通过VSCode个性化定制来提高开发效率和满足个性化需求。首先,我们将讨论为什么个性化定制对一个专业开发环境至关重要。之后,将介绍VSCode的核心定制选项,并简要描述本章余下部分将要探讨的更深入的定制主题。
## 1.1 个性化定制的重要性
在追求更高生产力和代码质量的过程中,一个能够反映个人工作风格与习惯的开发环境是必不可少的。Visual Studio Code(简称VSCode)因其高度的可定制性,已经成为开发者的首选代码编辑器之一。通过个性化定制,开发者能够优化工作流程,减少重复操作,从而在项目开发中取得更高的效率和更好的体验。
## 1.2 VSCode的定制选项
VSCode为用户提供了一个灵活且强大的平台,通过以下几种方式定制开发环境:
- **主题与外观定制**:更换编辑器主题,调整颜色方案和字体设置,以符合个人喜好和减少眼睛疲劳。
- **插件系统**:利用插件扩展VSCode的功能,无论是语言支持、代码片段管理还是调试工具,都可以找到相应的插件来增强开发体验。
- **高级个性化设置**:通过快捷键自定义、代码片段管理以及运行环境配置等,进行更深层次的个性化设置。
本章将为读者提供必要的信息和指导,帮助大家开始定制自己的VSCode工作环境。接下来,让我们进入第二章,深入探讨VSCode的环境搭建和基础设置。
# 2. VSCode环境搭建与基础设置
### 2.1 安装和界面介绍
#### 下载与安装VSCode
Visual Studio Code(VSCode)是微软开发的一款轻量级代码编辑器,凭借其丰富的扩展性和良好的性能,在开发者社区广受欢迎。开始使用VSCode之前,首先需要进行安装。
下载VSCode通常非常简单,您可以通过访问官方网址[https://code.visualstudio.com/](https://code.visualstudio.com/),根据您的操作系统选择合适的版本进行下载。例如,在Windows系统中,下载安装程序后,双击运行并遵循安装向导的提示即可完成安装。
安装完成后,初次启动VSCode,它会引导您进行一些基本的设置,例如选择默认语言和安装一些入门级扩展。建议在此时选择适合自己的设置,以便开始您的代码编辑之旅。
#### 界面布局与功能简介
VSCode的界面布局是其被广泛赞誉的一个方面,它既美观又实用。打开VSCode时,您会看到以下主要界面组件:
- **活动栏(Activity Bar)**:位于界面左侧,提供快速导航到不同的功能视图如资源管理器、搜索、版本控制等。
- **编辑器组(Editor Group)**:位于界面中央,用于打开和编辑文件。
- **侧边栏(Side Bar)**:位于编辑器组的左侧,通常包含资源管理器和搜索功能。
- **面板(Panel)**:位于界面底部,提供不同的输出视图如问题、终端等。
- **状态栏(Status Bar)**:位于界面底部,显示当前文件状态、语言模式、光标位置等信息。
通过自定义和调整这些组件,您可以按照个人喜好和工作流程定制VSCode的工作环境。
### 2.2 主题与外观定制
#### 选择和安装主题
VSCode主题允许您调整编辑器的颜色方案和界面外观,为您的编码环境带来个人风格。安装新主题只需几个简单的步骤:
1. 打开扩展视图(可以通过点击侧边栏上的扩展图标或使用快捷键`Ctrl+Shift+X`)。
2. 在搜索框中输入您感兴趣的“主题”字样。
3. 在结果列表中浏览并预览不同的主题,点击“安装”按钮。
安装完主题后,您可以通过快捷键`Ctrl+K`然后`Ctrl+T`或在设置中搜索`workbench.colorTheme`来快速更改主题。
#### 自定义颜色和字体
虽然直接安装主题是最快捷的美化方式,但VSCode也允许您更细致地自定义颜色和字体。在设置中搜索`workbench.colorCustomizations`和`editor.fontFamily`,您可以分别设置编辑器的颜色和字体。
自定义设置通常以JSON格式进行。在`workbench.colorCustomizations`中,您可以通过指定颜色属性名来更改相应颜色,而`editor.fontFamily`则允许您指定您喜欢的字体。
### 2.3 插件系统和扩展性
#### 推荐的实用插件
VSCode的插件系统是其强大功能的关键,它们可以增强您的开发体验。以下是几个推荐插件,它们适用于多种开发场景:
- **ESLint** - 为代码提供实时的语法和风格检查。
- **Live Server** - 在本地实时预览您的HTML页面。
- **GitLens** - 集成了Git功能,提供强大的代码历史和分支管理。
- **Path Intellisense** - 增强路径自动完成功能,提高文件操作效率。
安装插件的过程与安装主题类似,通过扩展视图搜索并安装即可。
#### 插件的安装与管理技巧
安装插件之后,管理插件也非常重要。您可以通过以下方式管理和优化您的插件:
1. **启用/禁用插件**:在扩展视图中找到相应插件,点击开关按钮即可。
2. **更新插件**:定期检查插件是否有更新,确保您拥有最新功能和安全补丁。
3. **清理未使用的插件**:删除那些不再需要的插件,释放系统资源。
通过快捷键`Ctrl+Shift+X`打开扩展视图,然后在管理面板中找到“已安装的扩展”部分进行操作。您也可以通过“扩展”侧边栏直接进行这些管理动作。
在配置插件时,记住保持VSCode轻盈和高效。只保留您真正需要的插件,并定期维护更新和清理。
以上介绍了VSCode环境搭建与基础设置的基本流程,下一章节将继续深入探讨VSCode的高级个性化设置。
# 3. VSCode高级个性化设置
## 3.1 快捷键与命令自定义
### 3.1.1 自定义快捷键
快捷键是提升开发效率的重要工具,能够快速执行常用命令,节省宝贵的时间。在VSCode中,用户可以根据自己的习惯和需求自定义快捷键。
首先,打
0
0






