PyCharm+Docker:简化部署流程的五大步骤
发布时间: 2024-12-07 04:53:13 阅读量: 8 订阅数: 20 


基于PyCharm+Docker构建深度学习开发环境操作指南1
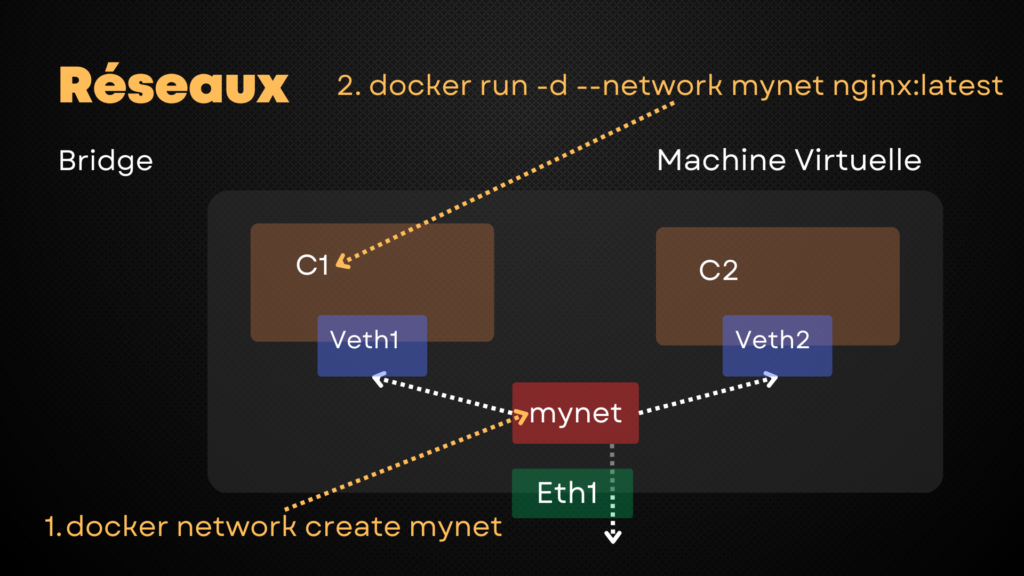
# 1. PyCharm与Docker简介
在当今快速发展的IT行业中,开发人员常常需要面对多种开发环境和工具,而PyCharm和Docker在其中扮演着举足轻重的角色。PyCharm是由JetBrains公司开发的一个Python IDE,提供了丰富的功能,包括代码质量控制、调试工具以及项目管理等,旨在提高开发者的工作效率。而Docker作为一个开源的应用容器引擎,允许开发者将应用程序与运行环境打包成容器,实现快速部署和环境一致性。
Docker的容器化技术极大地简化了环境配置,解决了“在我电脑上能运行,在你电脑上运行不了”的问题。它不仅仅是一个简单的虚拟化技术,更是一个革命性的平台,能够彻底改变应用程序的开发、部署和运行方式。而PyCharm与Docker的结合,为开发者提供了一个集成化的开发环境,让开发者可以在统一的平台上完成容器化应用的开发、测试和部署。
本章将对PyCharm和Docker进行初步介绍,带领读者了解它们的基本概念和优势,为接下来的深入章节做好铺垫。下一章我们将详细探讨如何搭建好PyCharm和Docker的工作环境。
# 2. 准备工作与环境搭建
在第一章中,我们已经对PyCharm和Docker有了一个初步的认识。本章节将着重于如何在你的开发环境中安装并配置这两个强大的工具,并确保它们可以无缝集成,为后续的开发与部署工作铺平道路。
## 2.1 PyCharm的安装与配置
PyCharm是由JetBrains开发的集成开发环境,它提供了多种高级功能,如代码自动完成、代码分析、单元测试以及对Web开发框架如Django和Flask的集成支持。针对不同类型的开发工作,PyCharm提供了专业版和社区版两个版本。本章节将指导你完成PyCharm的安装,并选择合适你的版本。
### 2.1.1 PyCharm下载与安装步骤
1. 打开PyCharm官网下载页面([https://www.jetbrains.com/pycharm/download/](https://www.jetbrains.com/pycharm/download/)),选择适合你的操作系统的版本。PyCharm有针对Windows、macOS和Linux的版本。
2. 点击下载后,运行安装文件。对于Windows用户,通常会是一个.exe可执行文件;对于macOS用户,可能是一个.dmg磁盘映像文件;Linux用户会得到一个.tar.gz压缩包。
3. 根据提示完成安装向导步骤。安装过程中,你可能会需要指定安装目录,选择是否添加桌面快捷方式等。
4. 安装完成后,首次启动PyCharm会有一个初始配置向导,你可以选择设置外观、键盘映射、插件等。
### 2.1.2 PyCharm专业版与社区版的选择
选择哪个版本取决于你的使用场景:
- **专业版**:如果你是进行Web开发、科学计算等,需要额外的框架支持和功能,专业版是你的不二之选。它提供了Docker、数据库、Web开发框架、远程开发等高级功能的支持。
- **社区版**:如果你主要用于学习和简单的Python开发,社区版是完全免费的,虽然它没有专业版的那些高级功能,但对于基本的Python开发已经足够了。
无论选择哪个版本,PyCharm都会提供一个良好的开发体验。现在我们已经安装并配置了PyCharm,接下来我们将转向Docker的安装与配置。
## 2.2 Docker的安装与配置
Docker是一个开源的应用容器引擎,它使得开发者可以将应用程序及其依赖打包到一个可移植的容器中。接下来,我们将介绍如何在你的系统上安装Docker。
### 2.2.1 Docker桌面环境的安装流程
Docker提供了针对Windows和macOS的Docker Desktop版本,以及适用于Linux的Docker Engine。安装过程取决于你的操作系统:
- **对于Windows**:前往Docker官网下载Docker Desktop for Windows([https://www.docker.com/products/docker-desktop](https://www.docker.com/products/docker-desktop)),双击下载的.exe文件进行安装。安装程序会提示你启用Hyper-V特性,你需要重启计算机以完成安装。
- **对于macOS**:访问Docker官网下载Docker Desktop for Mac([https://www.docker.com/products/docker-desktop](https://www.docker.com/products/docker-desktop)),打开下载的.dmg文件并拖动Docker到应用文件夹中完成安装。
- **对于Linux**:根据你的发行版选择合适的安装命令。例如,对于Ubuntu用户,可以使用以下命令安装:
```bash
sudo apt-get update
sudo apt-get install docker.io
```
### 2.2.2 Docker的基本命令和操作
在安装完成后,我们需要了解一些基本的Docker命令,以便管理容器和镜像:
```bash
# 检查Docker是否正确安装
docker --version
# 拉取一个Docker镜像
docker pull ubuntu
# 查看本地镜像
docker images
# 运行一个容器
docker run -it ubuntu /bin/bash
# 列出运行中的容器
docker ps
# 停止一个运行中的容器
docker stop [container_id_or_name]
# 查看容器日志
docker logs [container_id_or_name]
```
通过这些基本命令,你可以开始你的Docker之旅了。现在,你已经具备了运行和管理Docker容器的能力。下一步,我们将集成PyCharm与Docker,以便在集成开发环境中直接管理和运行容器。
## 2.3 PyCharm与Docker的集成
集成PyCharm和Docker可以提供无缝的容器化开发体验。PyCharm可以通过插件直接与Docker交互,这使得开发者可以更容易地构建、运行和管理容器。
### 2.3.1 PyCharm Docker插件安装与配置
1. 打开PyCharm,选择 `File` > `Settings` (或 `PyCharm` > `Preferences` 在macOS上)。
2. 在设置窗口中,选择 `Plugins`,然后点击 `Marketplace`。
3. 在搜索框中输入“Docker”,找到Docker插件并点击安装。
4. 安装完成后,重启PyCharm,以便插件生效。
### 2.3.2 验证PyCharm与Docker集成
要验证PyCharm是否已成功与Docker集成:
1. 确保Docker正在运行。可以通过运行 `docker ps` 来检查。
2. 打开Py
0
0





