VSCode插件开发新探索:如何集成外部工具与命令行程序
发布时间: 2024-12-11 13:28:19 阅读量: 8 订阅数: 7 


VScode(一):C/C++ & MinGW & Code Runner
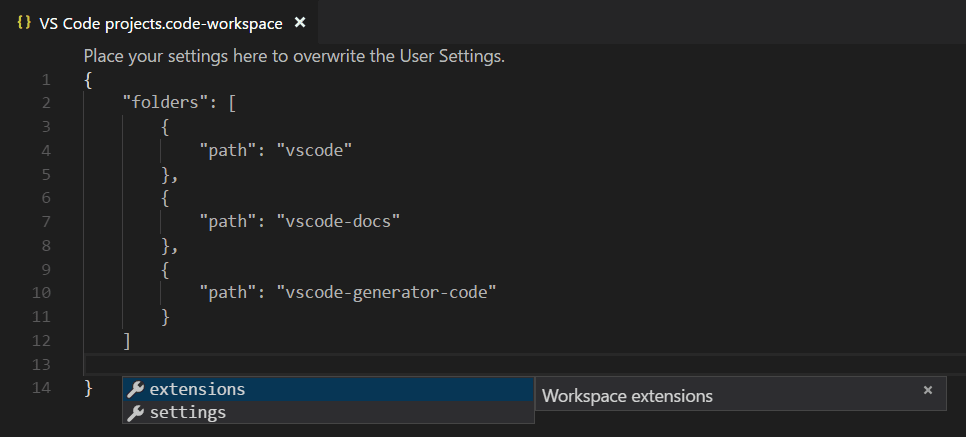
# 1. VSCode插件开发入门
开发Visual Studio Code(VSCode)插件已经成为提高开发效率和扩展编辑器功能的一种流行方式。本章节旨在为初学者搭建VSCode插件开发的基础框架,让对VSCode扩展开发感兴趣的读者可以快速入门,并为进一步的学习和实践打下坚实的基础。
## 1.1 安装与设置开发环境
首先,确保你已经安装了最新版的VSCode。接下来,需要安装Node.js和npm,因为VSCode插件是基于Node.js的。最后,安装Yeoman和VSCode Extension Generator,用于生成插件模板。
打开终端,运行以下命令进行安装:
```bash
npm install -g yo generator-code
```
## 1.2 创建第一个VSCode插件
通过Yeoman生成器,我们可以快速创建一个基础插件模板。在终端运行以下命令:
```bash
yo code
```
按照提示填写插件信息,完成插件模板的创建。生成的插件项目将包含必要的文件,如`package.json`、`src/extension.ts`等。在`src/extension.ts`文件中编写你的插件逻辑。
## 1.3 编写与测试插件
在`src/extension.ts`中编写你的插件逻辑,比如一个简单的命令执行:
```typescript
import * as vscode from 'vscode';
export function activate(context: vscode.ExtensionContext) {
let disposable = vscode.commands.registerCommand('extension.helloWorld', () => {
vscode.window.showInformationMessage('Hello World from extension!');
});
context.subscriptions.push(disposable);
}
export function deactivate() {}
```
通过按下`F5`键启动调试模式,在一个新的VSCode实例中加载你的插件。在“运行和调试”视图中可以测试你的命令。
在VSCode插件开发的世界,第一步已经成功迈出,接下来的章节将带你深入了解VSCode插件的架构和更高级的集成策略。
# 2. 集成外部工具的理论基础
### 2.1 VSCode插件架构概述
在集成外部工具到Visual Studio Code(VSCode)插件中,首先需要了解VSCode插件的基本架构。VSCode插件系统是基于一组丰富的API构建的,它允许开发者通过扩展点来增强编辑器功能。
#### 2.1.1 插件生命周期管理
插件生命周期是指从插件被激活到被禁用的整个过程。了解生命周期对于管理插件资源和状态至关重要。VSCode插件生命周期管理主要包含以下阶段:
- 激活(Activation)
- 解除激活(Deactivation)
- 资源释放(Resource Unloading)
在代码层面上,插件开发者需要实现一个`activate`函数,该函数会在插件激活时被调用。类似地,当插件被解除激活时,需要实现一个`deactivate`函数来清理任何不再需要的资源。例如,使用`vscode`模块的`activate`和`deactivate`函数:
```javascript
function activate(context) {
console.log('Extension is now active!');
// 注册命令等操作
}
function deactivate() {
console.log('Extension is now deactivated...');
// 清理资源
}
module.exports = {
activate,
deactivate
}
```
#### 2.1.2 VSCode API和扩展点
VSCode API提供了一组丰富的接口供插件使用,这些接口允许开发者读写编辑器状态、处理文件等。了解和掌握API是插件开发的基础。例如,访问当前打开的文件和读写文件内容的操作:
```javascript
const vscode = require('vscode');
vscode.workspace.openTextDocument('path/to/file.txt').then(document => {
const text = document.getText();
console.log(text);
});
```
扩展点是VSCode插件架构中用于扩展VSCode功能的扩展方式。每个扩展点定义了一组特定的扩展行为,插件开发者可以通过扩展点来实现特定的功能。例如,VSCode提供了`commands`、`menus`、`keybindings`等多种扩展点。
### 2.2 外部工具集成的策略
#### 2.2.1 识别和选择合适的工具
在选择要集成的外部工具时,首先需要识别项目需求并寻找满足这些需求的工具。例如,对于代码格式化工具,可以集成`ESLint`或`Prettier`等流行工具。选择合适的工具时,应该考虑工具的活跃程度、社区支持、兼容性以及是否满足特定的代码风格指南。
#### 2.2.2 工具集成的模式和考量
集成外部工具到VSCode插件中可以采用以下几种模式:
- 命令行调用(CLI)
- 程序库集成
- 进程间通信(IPC)
在选择集成模式时,需要考虑工具本身提供的接口以及预期的集成深度。命令行调用是集成较为简单直接的方式,但可能需要处理与命令行界面相关的交互问题。程序库集成提供了更深层次的集成,但可能需要更深入地理解工具的API。IPC则适用于复杂的应用场景,允许插件和工具之间进行更复杂的交互。
### 2.3 命令行程序的交互机制
#### 2.3.1 理解命令行程序的工作原理
命令行程序通常通过标准输入(stdin)、标准输出(stdout)、标准错误输出(stderr)来进行数据交换。VSCode插件可以通过这些通道与命令行程序交互。理解这些通道的工作原理对于设计良好的插件交互界面至关重要。
在实际代码中,可以通过Node.js的`child_process`模块来执行外部命令行程序并捕获其输出:
```javascript
const { exec } = require('child_process');
exec('your-tool --option', (error, stdout, stderr) => {
if (error) {
console.error(`exec error: ${error}`);
return;
}
console.log(`stdout: ${stdout}`);
console.error(`stderr: ${stderr}`);
});
```
#### 2.3.2 设计交互式命令行界面
设计一个交互式的命令行界面可以帮助用户更直观地与工具进行交互。界面可以提供选项、菜单以及输入提示,以简化用户操作。VSCode自身提供了工具提示、命令面板等元素来丰富交互界面。
在VSCode插件中,可以使用`vscode.commands` API来注册命令,并在`package.json`中定义命令的输入提示:
```json
"contributes": {
"commands": [
{
"command": "extension.runTool",
"title": "Run External Tool"
}
]
}
```
用户在命令面板中选择相应的命令后,可以使用如下方式显示输入提示:
```javascript
vscode.commands.executeCommand('vscode.executeCommand', 'workbench.action.showInputBox', {
placeHolder: 'Enter arguments for the tool'
}).then(result => {
// 调用工具并传递用户输入的参数
});
```
以上就是VSCode插件集成外部工具的理论基础,深入了解这些知识对于开发高性能、易用的VSCode插件至关重要。接下来,我们将步入实践阶段,通过创建基础插件项目来应用这些理论知识。
# 3. VSCode插件开发实践
## 3.1 创建基础插件项目
### 3.1.1 初始化项目和文件结构
开发一个VSCode插件需要从创建一个新的Node.js项目开始。Node.js允许我们使用JavaScript进行开发,并且可以利用npm(Node Package Manager)来管理依赖。首先,确保已经安装了Node.js和npm。之后,在命令行中运行以下命令来初始化项目:
```bash
mkdir my-vscode-extension
cd my-vscode-extension
npm init -y
```
这些命令会创建一个新的目录`my-vscode-extension`,进入该目录,并快速生成一个默认的`package.json`文件。
接下来,安装VSCode扩展开发所需的npm包:
```bash
npm install --save-dev @types/node typescript @vscode/vscode-api-tests
```
`@types/node`提供了Node.js的类型定义,`typescript`是一个JavaScript的超集,用于增强代码的可读性和维护性,`@vscode/vscode-api-tests`用于运行VSCode扩展的测试。
然后,创建项目的文件结构。可以参考下面的布局:
```
my-vscode-extension/
├── .vscode/
│ ├── launch.json
│ └── settings.json
├── src/
│ ├── extension.ts
│ └── test/
│ └── extension.test.ts
├── .gitignore
├── .eslintrc.js
├── .npmignore
├── package.json
└── tsconfig.json
```
这里`.vscode/`目录包含了VSCode特有的配置文件,用于调试和设置编辑器环境。`src/`目录是存放扩展源代码的地方,`extension.ts`是插件的主要入口文件,`test/`目录用于存放测试代码。
### 3.1.2 编写插件的入口文件和激活逻辑
在`src/extension.ts`文件中,我们将编写插件的激活函数和命令,以及在VSCode中声明插件的激活事件。下面是基本的框架代码:
```typescript
import * as vscode from 'vscode';
export function activate(context: vscode.ExtensionContext) {
console.log('Congratulations, your extension "my-vscode-extension" is now active!');
let disposable = vscode.commands.registerCommand('extension.helloWorld', () => {
vscode.window.showInformationMessage('Hello World from my-vscode-extension!');
});
context.subscriptions.push(disposable);
}
export function deactivate() {}
```
`activate`函数是插件激活时调用的入口,它接收一个`ExtensionContext`对象,这个对象可以用来访问VSCode的API和管理插件资源。在这里注册了一个命令`extension.helloWorld`,用户可以在命令面板中输入此命令,触发一个消息提示。`deactivate`函数用于处理插件的停用逻辑,这里为空。
在这个基础上,开发者可以继续添加更多的功能和命令,扩展插件的功能。
继续此章节,接下来的第3.2节将深入讲解如何实现外部工具的调用与集成。我们将讨论如何在插件中嵌入第三方工具,以及如何处理这些工具的输入输出和可能出现的错误。
# 4. 集成工具的高级应用
## 4.1 自定义工具和插件扩展
### 4.1.1 扩展点的自定义实现
在VSCode中,扩展点允许插件开发者定义插件能够提供的功能点,以便与VSCode的其他部分或第三方插件进行交互。扩展点是VSCode插件系统的核心,它们定义了一套可预测的交互协议,使开发者可以创建可复用和可组合的模块。
创建扩展点需要遵循VSCode API规范,通过声明一个扩展点接口来实现。例如,一个简单的工具扩展点可能需要提供一个命令(command),用于执行特定的任务。
```json
{
"contributes": {
"commands": [
{
"command": "extension.myCustomCommand",
"title": "My Custom Command"
}
]
}
}
```
上述JSON片段声明了一个新的命令`extension.myCustomCommand`。开发者可以通过VSCode命令面板调用这个命令,并为它分配一个快捷键。
扩展点的自定义实现不仅限于命令,还可以包括菜单项、自定义配置设置、代码片段(snippets)、语言服务器等。这些扩展点使得开发者能够创建功能丰富的插件,并通过VSCode的生态体系分享给其他用户。
### 4.1.2 创建可复用的工具集成方案
开发可复用的工具集成方案是提高开发效率和插件质量的关键步骤。实现这一点通常涉及以下步骤:
1. **定义工具集成API**:创建一个统一的接口用于与不同的外部工具进行交互,这样可以在不影响现有逻辑的情况下,替换或更新后端工具。
2. **抽象和封装**:通过模块化将工具集成的核心逻辑进行封装,使得其他开发者可以在不了解底层实现的情况下使用这些工具。
3. **配置和灵活性**:提供配置文件或用户界面选项,允许用户根据自己的需求来配置工具的使用方式,增加了工具集成方案的灵活性。
4. **文档和示例**:编写详细的API文档和使用示例,确保其他开发者能够快速上手并有效地使用你的集成方案。
以构建一个可复用的代码格式化工具集成方案为例,可以首先定义一个格式化工具的抽象类,其中包含了所有格式化工具都必须实现的方法,比如`format(document, options)`。然后针对每种具体的格式化工具,如Prettier或ESLint,创建一个继承自该抽象类的具体实现类。这样的设计不仅提高了代码的复用性,还方便了后续的维护和扩展。
## 4.2 与VSCode内部功能的深度整合
### 4.2.1 利用VSCode内置功能扩展工具
VSCode的内置功能强大而灵活,是扩展开发的基础。从编辑器视图(View)到终端(Terminal),再到编辑器内的语言支持,VSCode提供了一系列的API来丰富插件的功能。
例如,可以利用VSCode的内置终端功能来执行外部命令,并将命令行工具的输出直接显示在VSCode的终端视图中。下面的代码展示了如何使用VSCode的`vscode.commands.executeCommand`方法来启动一个终端会话并执行一个命令:
```javascript
const { window } = require('vscode');
// 执行终端命令
window.showTextDocument();
window.activeTextEditor.edit(function(editBuilder) {
editBuilder.insert(new vscode.Position(1, 1), "Your command here\n");
});
// 假设已注册命令 extension.runCustomCommand
window.activeTextEditor.document.commandExecuted('extension.runCustomCommand');
```
这段代码首先展示了一个文本文档,然后在编辑器中插入了一个自定义命令,并执行了它。
通过VSCode的内置API,插件还可以做到:
- **语言感知**:与特定编程语言相关的功能,比如语法高亮、代码补全、转到定义等。
- **状态栏和活动栏定制**:在状态栏和活动栏上添加自定义项,展示有关当前工作环境的信息。
- **任务和调试支持**:集成任务运行器和调试器,支持快速启动和调试应用程序。
### 4.2.2 实现工具集成与编辑器的无缝交互
无缝交互意味着用户在使用VSCode时,与集成工具的交互应该流畅且直观。实现这一目标,开发者需要考虑如下几个方面:
- **上下文感知**:集成的工具应该能够识别当前的编辑器状态和用户的工作上下文,例如光标位置、选中的文本、当前文件类型等,并据此调整其行为。
- **定制用户界面**:如果需要,可以在VSCode内部或外部自定义用户界面,例如状态栏提示、浮动窗口、侧边栏面板等,以提供更好的用户体验。
- **命令封装**:将复杂的工具操作封装成简单的命令或快捷方式,使用户可以轻松调用。
- **输入输出管理**:处理工具的输入输出,确保用户能够清晰地看到工具的反馈和输出结果。
考虑实现一个自定义的代码格式化工具集成。开发者可以封装一个命令,当用户在编辑器中选择文本并运行该命令时,集成的格式化工具会自动格式化所选文本。这可以大大减少用户在格式化代码时的步骤和所需时间。
为了达到上述目标,开发者可以使用VSCode的`vscode.commands.registerCommand`来注册一个命令,并在`package.json`中声明它。
```javascript
const vscode = require('vscode');
// 注册一个新的命令
let disposable = vscode.commands.registerCommand('extension.formatSelectedCode', () => {
// 获取当前编辑器活动文本编辑器
let editor = vscode.window.activeTextEditor;
if (!editor) {
return; // 如果没有活动的编辑器,则不执行任何操作
}
let selection = editor.selection;
let selectedText = editor.document.getText(selection);
// 调用格式化工具函数处理文本
let formattedText = formatCode(selectedText);
// 替换选中文本
editor.edit(builder => {
builder.replace(selection, formattedText);
});
});
context.subscriptions.push(disposable);
```
在这个例子中,如果用户选择了文本并运行了`extension.formatSelectedCode`命令,选中的代码将会被格式化并替换原有文本。
## 4.3 性能优化与调试技巧
### 4.3.1 分析和优化插件性能
随着插件功能的增多,可能会对编辑器性能产生影响。为了保证良好的用户体验,插件开发者需要对插件性能进行分析和优化。性能优化可以从以下几个方面进行:
1. **异步处理**:使用异步API替代同步API,避免阻塞VSCode的主进程。
2. **资源管理**:确保及时释放不再使用的资源,比如监听器、文件句柄等。
3. **缓存策略**:对频繁使用的资源进行缓存,避免重复计算或读取。
4. **代码分析工具**:使用VSCode内置的性能分析工具,如时间线追踪(Timeline),找出性能瓶颈。
5. **懒加载**:对于不需要立即使用到的功能模块,可以采用懒加载技术,按需加载。
### 4.3.2 插件调试方法和工具的使用
VSCode提供了一系列的调试工具,以帮助开发者快速定位和解决问题。以下是一些常用的调试方法和工具:
1. **断点调试**:在代码中设置断点,通过VSCode的调试视图启动调试会话,在断点处程序会自动暂停,允许开发者查看变量状态和执行流程。
2. **控制台日志**:使用VSCode的控制台来输出日志信息。控制台不仅支持文本输出,还可以显示复杂的对象和数据结构。
3. **调试配置文件**:编辑`.vscode/launch.json`文件来自定义调试配置,比如指定要调试的文件、环境变量、启动参数等。
4. **性能分析**:使用性能分析工具,如时间线追踪和内存分析器,来获取插件性能数据,并通过可视化的工具分析瓶颈。
5. **单元测试**:编写单元测试用例,使用如Mocha、Jest等测试框架,可以在不启动VSCode的情况下测试插件的功能。
举个调试实例,假设有一个插件负责读取一个文件并执行某些操作。开发者可以在读取文件的代码行设置断点,并运行调试配置来启动调试会话。
```javascript
const fs = require('fs');
// 这一行设置断点
const data = fs.readFileSync('test.txt', 'utf8');
// 其他代码逻辑...
```
在调试视图中,当运行到设置断点的代码行时,程序会自动暂停。此时开发者可以检查调用栈、变量值、执行下一步等操作,来逐步执行和观察程序的运行状态。
调试是开发过程中非常重要的一环,它帮助开发者理解代码的执行流程、定位问题所在、验证功能的正确性。使用VSCode提供的调试工具,可以更高效地完成这一工作。
# 5. 案例研究与实战演练
## 5.1 具体场景下的工具集成案例
### 5.1.1 集成代码格式化工具
代码格式化是开发过程中的一项常见任务,它有助于保持代码的整洁和一致性。在集成代码格式化工具时,我们会选择一个流行的格式化工具如`Prettier`。
#### 操作步骤:
1. 在项目中安装`Prettier`:
```bash
npm install prettier --save-dev
```
2. 创建一个格式化函数,调用`Prettier`的`format`方法:
```javascript
const prettier = require('prettier');
const formatCode = async (text) => {
return prettier.format(text, { parser: 'babel' });
};
```
3. 将这个函数集成到VSCode命令中,以便可以通过快捷键或命令面板触发格式化操作。
### 5.1.2 集成代码检查工具
代码检查工具如`ESLint`可以帮助开发者发现代码中的错误,并强制遵循某些代码风格规范。
#### 操作步骤:
1. 在项目中安装`ESLint`:
```bash
npm install eslint --save-dev
```
2. 配置`.eslintrc.js`文件,添加必要的规则和配置。
3. 创建一个检查函数,使用`ESLint`提供的API进行代码质量检查:
```javascript
const eslint = require('eslint');
const eslintInstance = new eslint.ESLint();
const checkCode = async (text) => {
const results = await eslintInstance.lintText(text);
return results;
};
```
4. 同样,将这个函数集成到VSCode命令中,方便用户检查代码并获得报告。
## 5.2 实战演练:构建自定义插件
### 5.2.1 设计插件的功能和用户界面
在开发自定义插件之前,首先需要明确插件的功能和用户界面的设计。以一个简单的代码高亮显示插件为例:
#### 功能设计:
- 支持不同编程语言的高亮显示。
- 允许用户自定义颜色主题。
- 提供快捷键快速切换主题。
#### 用户界面设计:
- 插件命令面板提供主题切换选项。
- 设置界面提供颜色选择器,让用户自定义颜色主题。
### 5.2.2 从零开始开发插件的全过程
#### 开发流程:
1. 初始化插件项目结构。
2. 创建入口文件,并定义激活逻辑。
3. 编写代码高亮的逻辑,利用VSCode的TextDocument与DocumentHighlights接口。
4. 实现用户界面组件,展示主题切换选项。
5. 添加快捷键绑定逻辑,响应用户操作。
6. 编写插件的设置和配置,如颜色主题的自定义。
## 5.3 插件发布与社区贡献
### 5.3.1 插件的打包与发布流程
发布插件之前,确保插件的测试充分,功能稳定。以下是发布流程:
1. 测试插件的所有功能确保无bug。
2. 在`package.json`中设置好插件的元数据。
3. 打包插件生成VSIX文件:
```bash
vsce package
```
4. 创建发布在VSCode Marketplace的账号和认证。
5. 在发布页面上传打包好的VSIX文件进行发布。
### 5.3.2 在VSCode社区中贡献代码
贡献代码是一个让社区受益,提升个人技能的过程。以下是贡献代码的基本流程:
1. 在GitHub找到感兴趣的VSCode插件项目。
2. 克隆项目到本地进行修改或增加新功能。
3. 遵循项目的贡献指南,创建分支进行开发。
4. 编写必要的单元测试确保修改的可靠性。
5. 提交Pull Request等待项目维护者审核。
6. 根据反馈进行代码调整,直至合并到主分支。
通过以上流程,不仅能够贡献于社区,也可以从其他贡献者那里学习到更多的开发技巧和最佳实践。
0
0






