交互式元素增强MATLAB报告:用户体验提升秘籍
发布时间: 2024-12-10 06:16:22 阅读量: 6 订阅数: 10 


TicTacToe:Tic Tac Toe 游戏的交互式 GUI。-matlab开发
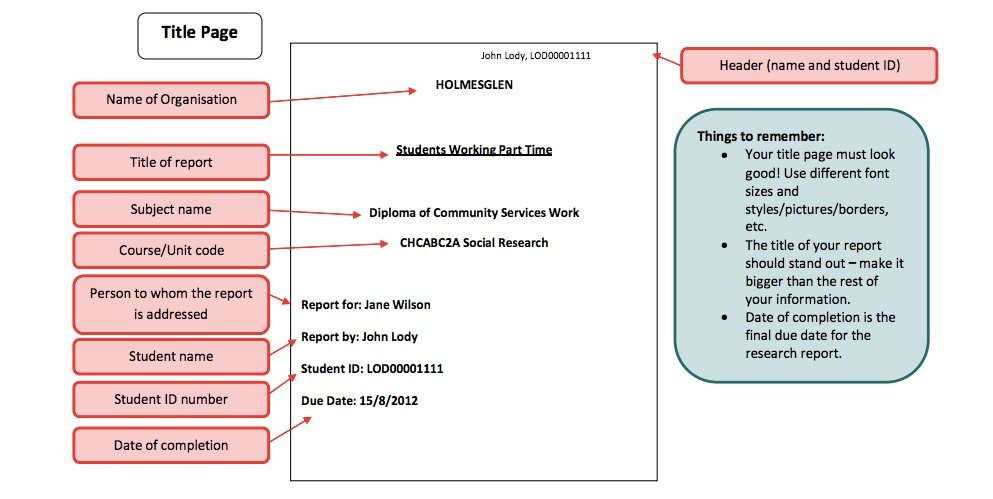
# 1. 交互式元素在MATLAB报告中的作用
MATLAB作为一个强大的数学计算和工程仿真软件,其在数据可视化和报告生成方面的应用尤为重要。交互式元素在MATLAB报告中扮演了至关重要的角色。它们不仅能够增强报告的动态性和可视化效果,还能提高用户体验,让报告的接收者能够更直观、更方便地理解和操作报告内容。
交互式元素使得报告不再是单向的信息输出,而是变成了一个可以与用户互动的平台。用户可以通过操作这些元素,获取更详细的数据信息,或者通过控件对数据进行筛选和展示,从而满足个人的阅读偏好和信息需求。这一章节将探讨交互式元素在MATLAB报告中的具体应用及其带来的好处。
# 2. MATLAB图形用户界面(GUI)设计基础
## 2.1 MATLAB GUI组件概述
### 2.1.1 GUI组件的分类与功能
MATLAB的图形用户界面组件(GUI组件)是构建交互式应用的基础。这些组件可以大致分为几类:数据输入组件、数据显示组件和容器组件。
- **数据输入组件**:包括按钮(Button)、滑动条(Slider)、文本框(Edit Text)、下拉菜单(Popup Menu)等。它们允许用户与应用交互,输入数据或发出命令。
- **数据显示组件**:例如坐标轴(Axes)、文本标签(Text)、图像显示(Image)等,用于在界面上展示信息或数据。
- **容器组件**:框架(Panel)、面板(Tab)和对话框(Dialog Box)等,它们用来组织界面布局,并且可以包含其他组件。
每个组件都具有特定的属性和功能,设计者可以根据需要对这些组件进行定制化配置,以满足不同的用户交互需求。
### 2.1.2 创建GUI界面的基本步骤
创建一个基本的GUI界面涉及以下步骤:
1. **启动GUI设计工具**:MATLAB提供了GUIDE和App Designer两种工具,分别用于不同复杂度的GUI设计。
2. **设计界面布局**:通过拖放组件到设计区域,可以直观地构建界面布局。
3. **设置组件属性**:为每个组件设置如位置、大小、颜色、字体等属性,以符合应用需求。
4. **编写回调函数**:每个交互式组件都关联一个回调函数,用于响应用户的交互操作。
5. **测试与调试**:运行GUI应用并测试各个组件的功能,确保其按照预期工作。
6. **保存与部署**:完成所有设计后,保存GUI项目,并将其部署为可执行文件。
## 2.2 交互式控件的实现原理
### 2.2.1 控件事件与回调函数
在MATLAB GUI中,控件的事件(如按钮点击、滑动条变化等)会触发与之关联的回调函数。回调函数是特殊的函数,它们在用户与GUI组件进行交互时执行。它们的实现依赖于MATLAB的句柄图形系统。
回调函数的一般形式如下:
```matlab
function component_callback(hObject, eventdata, handles)
% hObject handle to the component (see GCBO)
% eventdata reserved - to be defined in a future version of MATLAB
% handles structure with handles and user data (see GUIDATA)
```
此处`hObject`是被事件激活的组件的句柄(handle),`handles`是包含所有GUI组件句柄的结构体,`eventdata`是事件数据,它保留用于将来的MATLAB版本。
### 2.2.2 状态反馈与动态更新机制
为了提升用户体验,GUI需要提供即时的状态反馈,并动态更新界面上的信息。这可以通过修改组件的属性或更新数据来实现。例如,使用`set`函数可以改变组件的属性,如:
```matlab
set(handles.editText, 'String', '新文本');
```
以上代码将`editText`组件的文本更改为“新文本”。如果需要动态更新坐标轴上的图形数据,可以使用`plot`、`line`等函数,重新绘制图形或更新图形属性。
## 2.3 优化用户交互体验的设计原则
### 2.3.1 界面简洁性与直观性
一个好的GUI设计应该遵循简洁性与直观性的原则。这意味着用户能够轻松地理解如何与界面交互,不需要复杂的指导。在设计时,可以考虑以下方法:
- **最小化操作步骤**:确保完成任务的操作步骤尽可能少。
- **统一的界面风格**:保持按钮大小、字体、颜色等视觉元素的一致性。
- **清晰的布局**:合理使用空白区域,布局要对用户意图清晰直观。
### 2.3.2 反馈及时性与错误处理
即时反馈可以确认用户的操作已被系统接收,并且可以减轻用户的不确定感。错误处理机制是用户体验的重要组成部分。以下是一些最佳实践:
- **提供清晰的错误信息**:当用户操作错误时,提供明确的错误提示。
- **使用颜色和图标**:利用颜色和图标帮助用户快速识别状态信息。
- **记录操作日志**:对于复杂的操作,记录日志可以帮助用户理解错误发生的原因,同时也有利于开发者进行调试。
在下一章中,我们将深入探讨如何在MATLAB报告中利用这些GUI基础创建更丰富的交互式元素。
# 3. MATLAB报告中交互式元素的编程技巧
## 3.1 使用GUIDE和App Designer创建交互式应用
### 3.1.1 两种工具的对比与选择
在MATLAB的生态系统中,GUIDE和App Designer都是用于创建交互式图形用户界面的重要工具,但它们各有特点和优势。GUIDE是较早版本的MATLAB中提供的一个GUI设计工具,它允许用户通过图形界面拖放组件,并生成一个包含回调函数代码的框架,让开发者可以专注于功能实现。然而,自MATLAB R2012b起,App Designer被引入,它提供了一个更为现代化的开发环境,拥有更丰富的控件、更直观的设计界面以及更加强大的组件自定义功能。
选择使用GUIDE还是App Designer取决于多种因素,包括开发需求、开发者对工具的熟悉程度以及最终的应用部署环境。对于已经熟悉GUIDE的老用户,或者需要与早期版本的MATLAB兼容的应用,GUIDE可能是一个更为直接的选择。而对于追求现代化界面设计、需要开发更为复杂应用的用户来说,App Designer提供的更加直观和灵活的设计体验则可能更加合适。
在本节中,我们将深入探讨如何利用这两种工具创建交互式应用,以及它们背后的设计理念和技术细节。
### 3.1.2 创建应用的步骤与实践
#### 使用GUIDE创建应用
要使用GUIDE创建一个简单的交互式应用,您可以按照以下步骤进行:
1. 在MATLAB命令窗口中输入`guide`命令启动GUIDE。
2. 选择创建新的GUI,然后选择默认模板或自定义模板。
3. 使用工具箱中的控件(如按钮、文本框等)在GUI设计区域进行布局。
4. 双击控件或选择“View Callbacks”在代码编辑器中编写回调函数代码。
5. 使用`guidata`函数管理用户界面数据和GUI的句柄结构。
6. 调用`guide`函数并选择保存来生成.m和.fig文件。
```matlab
% 示例:一个简单的GUIDE按钮点击回调函数
function pushbutton1_Callback(hObject, eventdata, handles)
% hObject handle to pushbutton1 (see GCBO)
% eventdata reserved - to be defined in a future version of MATLAB
% handles structure with handles and user data (see GUIDATA)
% 获取数据输入框的值
data = str2double(get(handles.edit1, 'String'));
% 执行一些操作,比如计算数据的平方
result = data^2;
% 显示结果在另一个文本框中
set(handles.text2, 'String', num2str(result));
```
#### 使用App Designer创建应用
App Designer的使用步骤与GUIDE有所不同,其过程更为直观:
1. 在MATLAB命令窗口中输入`appdesigner`命令启动App Designer。
2. 新建一个App,并开始设计界面。
3. 从组件库中拖拽所需控件到设计区域。
4. 通过“Code View”编写或修改控件回调函数。
5. 使用“Property Inspector”调整组件属性。
6. 点击运行按钮测试应用,并保存。
```matlab
% 示例:一个简单的App Designer按钮点击回调函数
classdef SimpleApp < matlab.apps.AppBase
% Properties that correspond to app components
properties (Access = public)
UIFigure matlab.ui.Figure
pushButton matlab.ui.control.Button
editField matlab.ui.control.EditField
resultLabel matlab.ui.control.Label
end
methods (Access = private)
```
0
0





