【数据输入准确性增强】:Excel VBA数据验证的高级技巧
发布时间: 2024-12-05 05:13:01 阅读量: 17 订阅数: 20 


Excel数据处理与分析实战技巧精粹示例文件
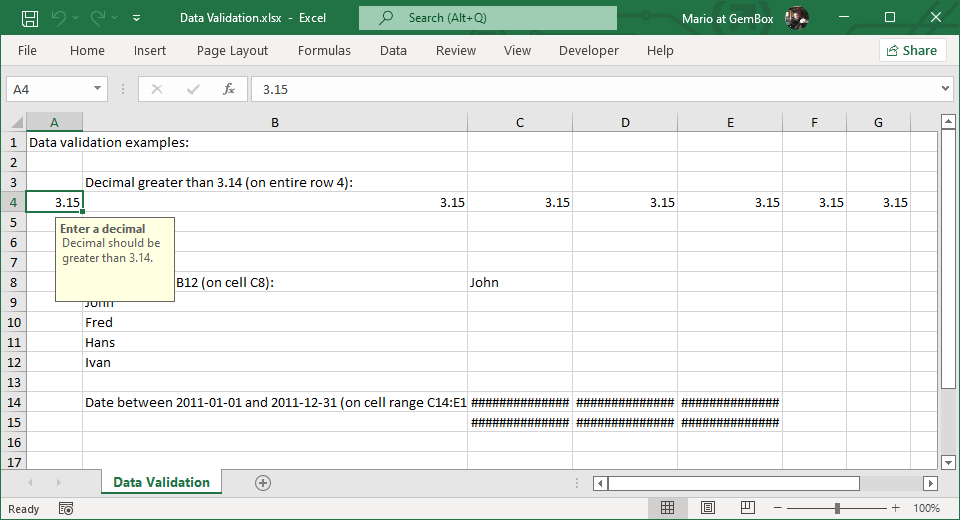
参考资源链接:[Excel VBA编程指南:从基础到实践](https://wenku.csdn.net/doc/6412b491be7fbd1778d40079?spm=1055.2635.3001.10343)
# 1. Excel VBA基础与数据验证概述
在本章中,我们将建立对Excel VBA(Visual Basic for Applications)和数据验证的基本理解。VBA是一种强大的编程语言,它内置于Microsoft Office套件中,允许用户自动化各种任务,提高工作效率。数据验证则是一个功能,它确保用户输入的数据满足特定条件,这对于维护数据的准确性和完整性至关重要。
数据验证在Excel中的运用,不仅能够预防错误输入,还能提升数据质量。通过一系列的规则设置,如指定数据类型、范围或创建一个下拉列表,我们可以控制用户能够输入什么类型的信息。接下来,我们将详细探讨如何设置这些规则,并演示一些实际应用的例子。
在此基础上,我们会介绍VBA如何为数据验证功能提供更多的灵活性和控制力。通过编写VBA代码,用户能够创建更复杂的验证规则,实时响应用户的操作,从而实现一个动态和互动的数据验证环境。这为Excel的使用带来了全新的维度,特别是在处理大量数据和复杂数据输入条件时。
# 2. 深入理解数据验证规则
### 2.1 数据验证规则的分类与应用
数据验证是确保数据输入准确性的强大工具。Excel中的数据验证规则可以分为以下几类:
#### 2.1.1 列表验证与条件格式化
通过数据验证设置,可以为单元格指定下拉列表,从而限制用户可以输入的数据类型。列表验证不仅提供了一种简单直观的方式来控制数据输入,而且可以与条件格式化结合使用,以视觉方式突出显示与特定条件匹配的数据。
**代码示例**:
```vba
With Range("A1").Validation
.Add Type:=xlValidateList, AlertStyle:=xlValidAlertStop, Operator:= _
xlBetween, Formula1:="=List"
.IgnoreBlank = True
.InCellDropdown = True
.ShowInput = True
.ShowError = True
End With
```
**参数说明**:
- `Type:=xlValidateList` 指定验证类型为列表。
- `Formula1:="=List"` 定义了一个名为List的名称范围,该范围包含了允许的值。
- `IgnoreBlank = True` 允许空白单元格。
- `InCellDropdown = True` 在单元格中显示下拉列表。
#### 2.1.2 输入消息与出错警告的设计
输入消息是在用户选择单元格时显示的帮助性提示,而出错警告则用于通知用户数据验证失败的情况。
**代码示例**:
```vba
With Range("B1").Validation
.Add Type:=xlValidateWholeNumber, AlertStyle:=xlValidAlertStop, Operator:= _
xlBetween, Formula1:="1", Formula2:="100"
.InputMessage = "请输入1到100之间的整数。"
.ErrorMessage = "错误:输入的值不在指定范围内。"
.ShowInput = True
.ShowError = True
End With
```
**参数说明**:
- `Type:=xlValidateWholeNumber` 指定验证类型为整数。
- `Operator:=xlBetween` 定义了整数必须位于1到100之间。
- `InputMessage` 为用户在选择单元格时显示的提示信息。
- `ErrorMessage` 在验证失败时显示的错误信息。
### 2.2 使用VBA自定义数据验证函数
VBA允许我们编写自定义的数据验证函数,这些函数提供了更灵活的验证选项。
#### 2.2.1 编写自定义验证函数的基本步骤
自定义验证函数需要考虑输入参数、逻辑判断以及返回值。以下是创建一个自定义函数的基本步骤:
1. **确定函数目标**:首先明确函数需要完成的任务。
2. **设计参数结构**:根据需求决定函数接受哪些参数。
3. **编写逻辑判断**:实现数据正确性的逻辑判断。
4. **测试函数**:验证函数是否按预期工作。
**代码示例**:
```vba
Function IsPrimeNumber(ByVal Value As Long) As Boolean
Dim i As Long
IsPrimeNumber = True
If Value < 2 Then Exit Function
For i = 2 To Application.WorksheetFunction.Floor(Sqr(Value), 1)
If Value Mod i = 0 Then
IsPrimeNumber = False
Exit Function
End If
Next i
End Function
```
**参数说明**:
- `ByVal Value As Long` 指定了输入参数为长整型数值。
- 逻辑判断通过检查一个数是否为素数来决定返回值。
#### 2.2.2 验证函数的高级使用场景
自定义验证函数可以用于复杂的数据校验,比如,我们可以使用VBA宏将自定义函数应用于单元格的数据验证规则中。
**示例使用场景**:在一个包含数字的单元格范围上,确保所有的数字都是素数。
### 2.3 错误处理与反馈机制
在数据验证过程中,合理的错误处理和反馈机制对于提高用户体验和数据质量至关重要。
#### 2.3.1 设计有效的错误提示
错误提示应该清晰、简洁,并提供指导性信息,帮助用户纠正输入错误。
#### 2.3.2 错误捕获与处理的策略
错误处理机制包括预先定义输入规则、使用VBA捕获并处理运行时错误,以及在用户界面上提供有用的反馈。
**示例代码**:
```vba
On Error GoTo ErrorHandler
' 在此处编写可能会触发错误的代码
ExitHere:
' 正常执行完毕后的退出点
Exit Sub
ErrorHandler:
MsgBox "发生了一个运行时错误:" & Err.Description
Resume ExitHere
```
通过本章节的介绍,我们已经深入了解了数据验证规则的分类及其应用,学习了如何使用VBA编写自定义验证函数,并探讨了错误处理的策略。在下一章节中,我们将深入探讨VBA数据验证的高级实践技巧,进一步提升数据输入的准确性和效率。
# 3. VBA数据验证的高级实践技巧
## 3.1 动态数据验证的实现
### 3.1.1 依赖单元格变化的验证
在Excel VBA中创建依赖于单元格内容变化的数据验证规则可以大幅提升工作效率。通过VBA,我们可以监听特定单元格的变化,并基于这些变化动态调整验证规则。这种技术尤其在创建复杂的数据输入界面时非常有用。
**实现步骤**如下:
1. **定义监测逻辑**:首先需要确定哪些单元格的变化会影响数据验证规则。
2. **编写事件处理代码**:使用VBA的`Worksheet_Change`事件来编写触发逻辑。
3. **更新验证规则**:在事件处理程序中,根据需要更改`Range.Validation`对象的属性,如`Formula1`和`Operator`。
**示例代码**:
```vba
Private Sub Worksheet_Change(ByVal Target As Range)
' 只关注A1单元格的变化
If Not Intersect(Target, Me.Range("A1")) Is Nothing Then
' 获取A1单元格的值
Dim value As String
value = Me.Range("A1").Value
' 根据A1单元格的值更新B1单元格的数据验证规则
Select Case value
Case "Option1"
' 设置B1单元格的数据验证为值列表
With Me.Range("B1").Validation
.Delete
.Add Type:=xlValidateList, AlertStyle:=xlValidAlertStop, Operator:= _
xlBetween, Formula1:="A,B,C"
.IgnoreBlank = True
.InCellDropdown = True
.ShowInput = True
.ShowError = True
End With
Case "Option2"
' 设置B1单元格的数据验证为数字范围
With Me.Range("B1").Validation
.Delete
.Add Type:=xlValidateWholeNumber, AlertStyle:=xlValidAlertStop, Operator _
:=xlBetween, Formula1:="100,200"
.IgnoreBlank = True
.InCellDropdown = True
.ShowInput = True
.ShowError = True
End With
Case Else
' 如果A1不是预期值,移除验证
```
0
0





