【Jupyter配置一步搞定】:Python开发环境搭建的完整解析
发布时间: 2024-12-07 16:06:03 阅读量: 7 订阅数: 16 

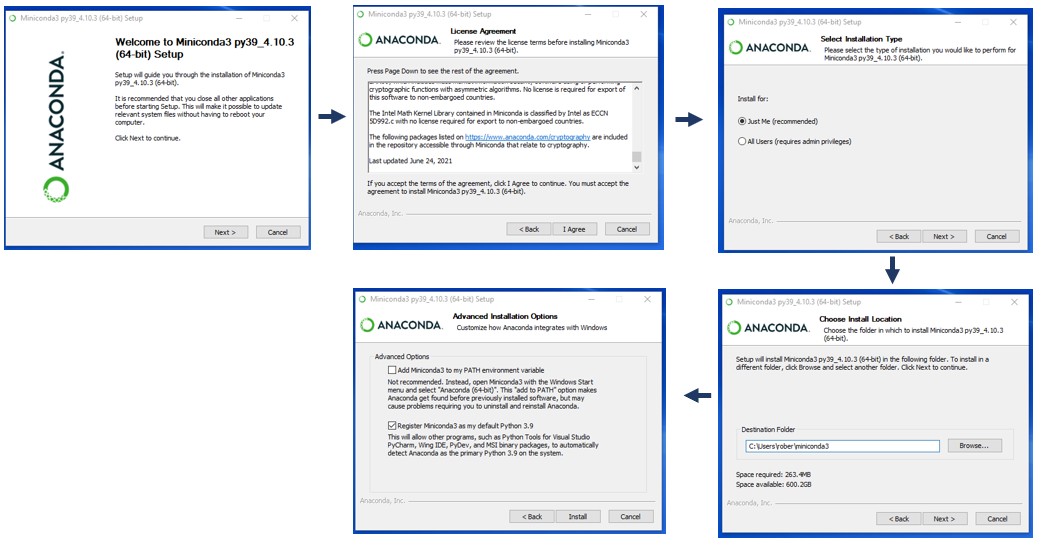
# 1. Python开发环境的重要性与选择
Python开发者每天都会与开发环境打交道,一个好的开发环境不仅能够提升编码效率,还能够帮助开发者更好地调试和管理项目。那么,什么是Python开发环境呢?简单来说,开发环境包括了操作系统、Python解释器、相关的库和框架以及编辑器或者集成开发环境(IDE)。选择一个合适的开发环境,对于保证项目质量和开发者的舒适度至关重要。
在选择Python开发环境时,需要考虑以下几个方面:
- **兼容性**:开发环境需要与当前的项目要求相匹配,包括Python版本、第三方库的兼容性等。
- **性能**:运行速度和效率是评估开发环境的重要指标,尤其是在处理大型项目或进行数据分析时。
- **易用性**:一个直观且易用的环境能够帮助开发者更快地上手,减少学习成本。
- **扩展性**:随着项目的发展,可能会需要添加新的功能或库,一个好的开发环境应当支持扩展和定制。
接下来的章节将详细探讨如何设置和优化Jupyter Notebook,这是目前在数据科学和机器学习领域非常受欢迎的一个Python开发工具。同时,我们也会讨论如何有效管理Python环境和版本,以及Jupyter在不同场景下的进阶应用。
# 2. Jupyter Notebook基础
## 2.1 Jupyter Notebook简介
### 2.1.1 Jupyter Notebook的功能与特点
Jupyter Notebook是一个开源的Web应用程序,允许用户创建和共享包含代码、公式、可视化和解释文本的文档。这些文档被称为"笔记本",它们支持多种编程语言,其中Python是最常见的。Jupyter Notebook的特点可以概括为:
- **交互性**:用户可以直接在浏览器中编写代码,并立即看到代码执行的结果。这为数据探索和教学提供了极大的便利。
- **灵活性**:可以嵌入文本、图片、视频和数学公式,使得文档内容更加丰富。
- **易用性**:支持多种编程语言,用户界面简洁直观,新手和专家都能快速上手。
- **可分享性**:笔记本可以直接导出为多种格式,如HTML、PDF、Markdown等,方便分享和协作。
### 2.1.2 Jupyter Notebook的安装
Jupyter Notebook的安装非常简单,通常通过Python的包管理工具pip进行安装:
```bash
pip install notebook
```
安装完成后,可以通过在命令行中输入`jupyter notebook`启动服务,并在浏览器中自动打开Jupyter的主界面。为了优化安装体验,建议安装Anaconda或Miniconda,它们自带了Jupyter Notebook以及其他科学计算所需的大量包。
## 2.2 Jupyter Notebook界面介绍
### 2.2.1 用户界面组成
Jupyter Notebook的用户界面主要分为以下几个部分:
- **菜单栏**:提供文件、编辑、视图、插入、单元格和帮助等菜单项,用于执行各种操作。
- **工具栏**:包含常用功能的快捷按钮,例如运行代码、插入单元格、保存笔记本等。
- **工作区**:用于编写和运行代码的主要区域,可以插入和编辑多种类型的单元格。
- **侧边栏**:可以显示目录、内核信息或终端等,便于用户进行辅助操作。
### 2.2.2 核心操作与快捷键
Jupyter Notebook的核心操作包括:
- **创建和运行单元格**:可以插入代码、Markdown或Raw类型单元格,然后运行以产生输出。
- **编辑模式与命令模式**:通过点击单元格进入编辑模式,按`Esc`键可以进入命令模式,进行复制、剪切、粘贴等操作。
- **单元格操作快捷键**:例如`Shift+Enter`用于运行当前单元格并跳转到下一个单元格,`Ctrl+Enter`运行当前单元格但不跳转。
一些常用的快捷键列表如下:
| 快捷键 | 功能描述 |
| :----- | :------- |
| Shift+Enter | 运行当前单元格,并跳转到下一个单元格 |
| Ctrl+Enter | 运行当前单元格,并保持在当前单元格 |
| Alt+Enter | 运行当前单元格,并在下方插入一个新单元格 |
| Esc | 进入命令模式 |
| Enter | 进入编辑模式 |
| A | 在当前单元格上方插入新单元格 |
| B | 在当前单元格下方插入新单元格 |
| M | 将当前单元格转换为Markdown单元格 |
| Y | 将当前单元格转换为代码单元格 |
## 2.3 Jupyter Notebook核心概念
### 2.3.1 笔记本与单元格
Jupyter Notebook由多个单元格组成,每个单元格可以是代码、文本或Markdown等。单元格是执行和组织内容的基本单元。
- **代码单元格**:用户可以输入并执行Python代码。
- **Markdown单元格**:用于编写格式化的文本,可以包含标题、列表、图片等。
- **Raw单元格**:用于输入原始的未格式化的文本。
### 2.3.2 内核与内核管理
Jupyter Notebook的核心是其内核。内核是一个独立的进程,负责执行用户的代码并返回输出。对于Python而言,内核可以运行在本地或远程服务器上。
- **内核管理**:Jupyter允许用户创建、连接、重启和关闭内核。内核管理通过内核菜单或内核选项卡进行。
- **内核与线程**:不同的内核可以并行运行,互不干扰。内核还会跟踪变量、函数等资源,可以在不同单元格之间共享。
Jupyter内核的种类繁多,有Python、R、Julia等,甚至可以自定义内核。内核的管理对于资源的有效利用和用户体验至关重要。
# 3. Jupyter环境深度配置与优化
Jupyter Notebook因其交互性和灵活性,在数据科学、机器学习和教育领域中被广泛使用。为了使Jupyter环境更加符合用户的个性化需求,深度配置与优化成为了提升使用效率和体验的重要环节。本章将深入探讨Jupyter配置文件的细节,探索实用的插件与扩展,以及分享性能优化的实战经验。
## 3.1 Jupyter配置文件详解
### 3.1.1 配置文件的位置与生成
Jupyter Notebook的配置文件是一个JSON格式的文件,它允许用户修改默认设置来定制化个人的Jupyter环境。首先,您需要知道配置文件位于哪里。在Linux或Mac系统中,可以通过终端执行以下命令来查看和创建配置文件:
```shell
jupyter notebook --generate-config
```
执行后,会在用户主目录下生成一个名为`jupyter_notebook_config.py`的文件,该文件即为Jupyter的配置文件。Windows系统的用户可以通过类似的方式,在命令提示符下执行相同命令。
### 3.1.2 配置参数与定制化设置
Jupyter的配置文件可以设置很多参数,这些参数覆盖了从安全性到性能优化的各个方面。我们来看一个简单的例子:
```python
c = get_config()
# 设置Jupyter服务器的端口号为9999
c.NotebookApp.port = 9999
# 限制访问的IP,这里设置为本机
c.NotebookApp.ip = '127.0.0.1'
# 设置密码保护,密码经过加密后存放
c.NotebookApp.password = 'sha1:your-encrypted-password'
```
上面的配置示例将Jupyter服务器运行端口改为9999,并设置了只允许本机访问,同时启用了密码保护,增加了安全
0
0





