【跨平台开发无界限】:VSCode在Windows、macOS、Linux上的使用体验
发布时间: 2024-12-11 18:14:53 阅读量: 9 订阅数: 8 


C++ 跨平台开发:策略、技术与实践要点全解析
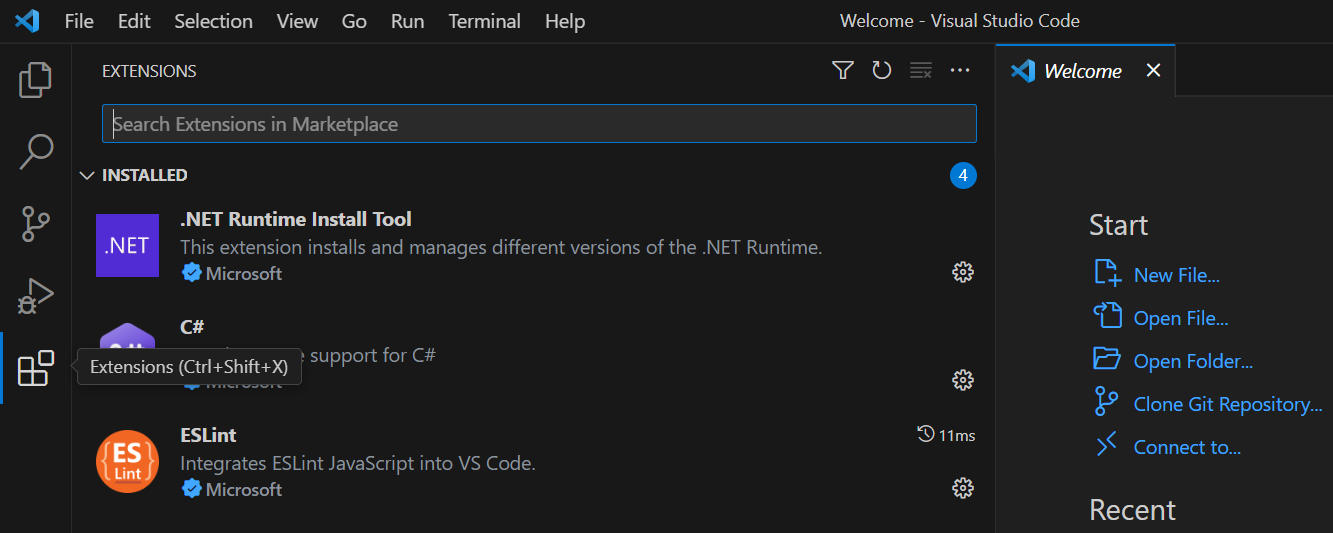
# 1. 跨平台开发的兴起与VSCode简介
## 跨平台开发的兴起
在信息技术不断进步的今天,跨平台开发成为了软件行业的一个重要趋势。开发者不再满足于单一操作系统的应用部署,而是追求在Windows、macOS、Linux等多种操作系统上运行同一款应用。这种趋势的背后是对开发效率和应用覆盖范围的双重要求。跨平台开发可以降低维护成本、提高应用的可移植性,并且能够快速响应不同市场的特定需求。
## VSCode简介
Visual Studio Code(简称VSCode)是微软推出的一款轻量级但功能强大的源代码编辑器。VSCode以其丰富的插件生态、高度的可定制性和跨平台的特性迅速占领了开发者的心智。它不仅支持代码编辑、调试和版本控制,还能与各种开发环境无缝集成,使其成为了现代开发流程中的核心工具之一。VSCode的成功证明了现代编辑器不仅仅要高效和易用,还要具有极强的适应性和扩展性。
在接下来的章节中,我们将深入了解VSCode在不同操作系统中的安装与配置,探究其核心功能和跨平台兼容性,并探讨如何通过高级用法与定制化体验进一步提高开发效率。最后,我们还将展望VSCode在专业领域的应用案例与未来的发展方向。
# 2. VSCode在不同操作系统中的安装与配置
## 2.1 VSCode在Windows平台的安装与配置
### 2.1.1 Windows平台下的VSCode安装流程
在Windows操作系统上安装Visual Studio Code(VSCode)是相对直观和简单的。以下是在Windows平台上安装VSCode的详细步骤:
1. 打开浏览器并访问VSCode的官方下载页面:[https://code.visualstudio.com/download](https://code.visualstudio.com/download)
2. 点击对应Windows版本的“64位”或“32位”安装程序下载按钮。通常情况下,你应该下载64位版本,除非你确定你的计算机使用的是32位处理器。
3. 下载完成后,找到下载的`.exe`安装文件并双击启动安装向导。
4. 在安装向导中,接受许可协议,并选择你的安装路径(或使用默认路径)。
5. 选择安装选项,建议至少勾选“Add to PATH”(添加到环境变量路径)以方便命令行操作,然后点击“Install”开始安装。
6. 安装完成后,如果勾选了“Launch VSCode”选项,安装程序将自动打开VSCode;否则,你需要手动通过开始菜单或桌面快捷方式启动VSCode。
### 2.1.2 Windows平台下的VSCode配置技巧
安装完成后,对VSCode进行一些基本配置将有助于提高开发效率和体验:
- **安装插件**:VSCode支持强大的插件生态,通过扩展市场(快捷键`Ctrl+Shift+X`)可以安装各种插件。例如,对于Web开发,可以安装“Live Server”或“Auto Rename Tag”等插件。
- **配置快捷键**:打开`文件(File)` > `首选项(Preferences)` > `键盘快捷方式(Keyboard Shortcuts)`,在这里你可以自定义或者搜索常用的快捷键组合。
- **主题和界面布局**:通过`文件(File)` > `首选项(Preferences)` > `颜色主题(Color Theme)`和`文件(File)` > `首选项(Preferences)` > `设置(Settings)`可以调整编辑器的主题和各种设置。
- **代码片段(Snippets)**:在`文件(File)` > `首选项(Preferences)` > `用户代码片段(User Snippets)`中可以创建和管理代码片段,以加快代码编写速度。
## 2.2 VSCode在macOS平台的安装与配置
### 2.2.1 macOS平台下的VSCode安装流程
安装VSCode在macOS上的步骤和Windows类似,但有其特殊之处:
1. 访问VSCode的官方下载页面:[https://code.visualstudio.com/download](https://code.visualstudio.com/download)。
2. 点击“Universal (Intel & Apple Silicon) installer”下载适合macOS的安装程序。
3. 双击下载的`.dmg`文件,然后拖动VSCode图标到应用程序文件夹,以完成安装。
4. 安装完成后,你可以使用Launchpad或Finder访问VSCode。
### 2.2.2 macOS平台下的VSCode配置技巧
在macOS上,VSCode同样支持丰富的个性化配置:
- **使用触控板手势**:在`系统偏好设置(System Preferences)` > `触控板(Touchpad)`中启用`滚动方向: 自然`选项,以使用自然滚动方向。
- **终端设置**:macOS用户可以通过在VSCode中打开内置终端(快捷键`Ctrl+``),自定义其外观和行为,例如设置字体、字体大小等。
- **优化用户设置**:打开`Code` > `首选项(Preferences)` > `设置(Settings)`,可以对编辑器进行细致的个性化设置,比如更改主题、修改快捷键映射等。
- **安装和配置Xcode命令行工具**:这些工具对于某些插件和功能是必需的,通过在终端运行`xcode-select --install`来安装。
## 2.3 VSCode在Linux平台的安装与配置
### 2.3.1 Linux平台下的VSCode安装流程
Linux用户也能够轻松安装VSCode,以下是针对Debian或Ubuntu系统的安装流程:
1. 打开终端并使用以下命令添加VSCode的官方APT仓库:
```
curl https://packages.microsoft.com/keys/microsoft.asc | gpg --dearmor > microsoft.gpg
sudo install -o root -g root -m 644 microsoft.gpg /etc/apt/trusted.gpg.d/
sudo sh -c 'echo "deb [arch=amd64 signed-by=/etc/apt/trusted.gpg.d/microsoft.gpg] https://packages.microsoft.com/repos/vscode stable main" > /etc/apt/sources.list.d/vscode.list'
```
2. 安装VSCode:
```
sudo apt-get install apt-transport-https
sudo apt-get update
sudo apt-get install code # 或 code-insiders
```
3. 运行`code`或`code-insiders`命令来启动VSCode。
### 2.3.2 Linux平台下的VSCode配置技巧
Linux环境下,你可以通过以下方式优化VSCode:
- **集成终端**:VSCode的集成终端支持Linux shell命令,你可以自定义终端的外观和行为,例如设置快捷键、配置环境变量等。
- **使用snap包安装**:如果你使用的是支持snap的Linux发行版,可以通过snap快速安装:
```
sudo snap install --classic code
```
- **配置文件同步
0
0






