【PyCharm代码维护】:多行编辑与批量操作的高级技巧
发布时间: 2024-12-06 15:27:51 阅读量: 17 订阅数: 13 


PyCharm代码检查:提升代码质量的利器
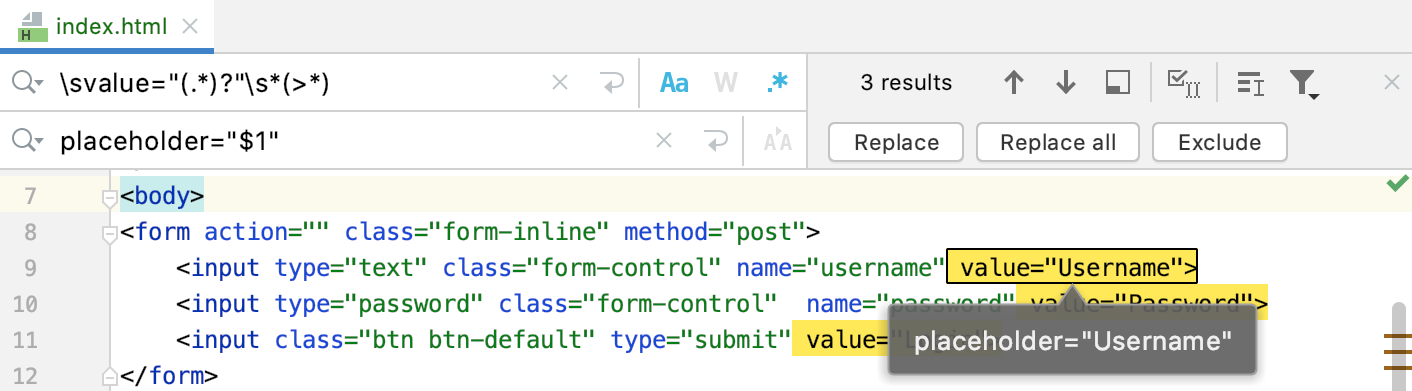
# 1. PyCharm多行编辑的入门知识
在现代软件开发中,代码库的快速迭代和维护是高效开发的关键。PyCharm作为一款强大的集成开发环境(IDE),提供了许多优化多行编辑的工具。无论是进行代码格式化、重构还是实现快速的代码变更,了解并掌握PyCharm的多行编辑功能,对于提高开发效率和代码质量都是至关重要的。本章将为您介绍PyCharm多行编辑的基础知识,为后续章节中更高级的编辑技巧打下坚实的基础。
## 1.1 PyCharm中的多行编辑概念
PyCharm的多行编辑功能,允许开发者同时在源代码中的多个位置进行编辑。这种编辑模式特别适用于批量更新变量名、修改多个相似的代码块、或是在多处代码中实施同一类型的修改。通过使用PyCharm提供的多行编辑工具,开发者可以大幅度缩短代码维护时间,提高工作效率。
## 1.2 多行编辑的启动方法
要在PyCharm中启动多行编辑模式,首先需要开启“列模式”(也称为“块选择模式”)。具体步骤如下:
1. 选中您想要编辑的第一行文本。
2. 按住`Alt`键(Windows/Linux)或`Option`键(macOS),然后使用鼠标拖动或方向键上下移动,选择多行文本。
3. 现在您可以对所有选中的行进行相同的编辑操作,比如添加文本、删除内容等。
从这个简单的例子开始,您已经迈向了高效编辑的第一步。接下来,让我们进一步深入探索PyCharm中实现高效多行编辑的技巧。
# 2. 实现高效的多行编辑技巧
在现代软件开发中,多行编辑是一个强大且必不可少的功能,它可以帮助开发者快速地在代码中进行更改,从而提高效率。在本章节中,我们将深入探讨如何在PyCharm中实现高效的多行编辑技巧。
## 2.1 快速选择文本区域
多行编辑的先决条件之一是能够快速选择文本区域。PyCharm为开发者提供了多种选择文本的方式,无论是通过鼠标还是键盘快捷键,都能帮助我们更精确地控制编辑区域。
### 2.1.1 利用鼠标进行区域选择
鼠标选择文本区域通常是指通过拖拽鼠标光标来选中一段或多段文本。在PyCharm中,您可以通过以下方式来操作:
- 单击并拖动鼠标:在代码编辑器中,直接单击并拖动鼠标可以选择单行或多行文本。
- 双击和三击:快速双击一个单词可以选择整个单词,而三次点击可以选择整个句子。
- 点击并按住Shift键:按住Shift键的同时使用鼠标点击可以增加或减少选中的区域。
### 2.1.2 通过键盘快捷键选择文本
对于键盘侠来说,使用快捷键进行多行编辑通常会更快。PyCharm支持多种键盘快捷键来帮助你实现这一点:
- `Ctrl + Shift + Alt + 方向键`:这组快捷键允许你向上或向下扩展选区。
- `Shift + Alt + 左/右方向键`:这可以帮助你逐词扩展选区。
- `Shift + Alt + 上/下方向键`:用来选择整个代码块或者跨行的代码段。
## 2.2 多行编辑的操作方法
一旦你掌握了如何快速选择文本区域,接下来我们来探讨一些具体的多行编辑操作。
### 2.2.1 多光标同时编辑
在PyCharm中,你可以同时使用多个光标进行编辑。这在需要对多行代码执行相同操作时非常有用。
- `Alt + 单击`:在你想要的位置单击,会创建一个新的光标位置。
- `Ctrl + Shift + Alt + 方向键`:通过按住这些键并使用方向键可以快速在多行之间创建光标。
- `Alt + 拖动鼠标`:在你想要的位置按住Alt键并拖动鼠标,能够创建多个水平方向的光标。
### 2.2.2 列选择模式的使用
列选择模式允许你在垂直方向上选择文本,这对于批量编辑对齐的代码段特别有用。
- 按住`Alt`键并拖动鼠标:可以创建一个列选择区域,这个区域可以是任意形状。
- `Shift + Alt + 方向键`:使用方向键可以扩展或缩小列选择区域。
- 在列选择模式下输入内容:在列选择区域中输入内容时,所有的选择区域会同时被编辑。
### 2.2.3 多行缩进和对齐技巧
多行编辑时,正确的缩进和对齐是非常重要的,这能够保证代码的可读性和一致性。
- `Ctrl + Alt + I`:自动缩进行,它将根据上下文智能地缩进选中的多行。
- `Ctrl + Alt + T`:使用这个快捷键可以选择代码片段,并通过弹出的菜单选择“Indent”或“Unindent”来调整缩进。
- 使用“Reformat Code”:这个功能可以整理整个代码块的格式,包括缩进和对齐。
## 2.3 多行编辑的高级功能
随着多行编辑能力的提升,PyCharm提供了一些高级功能以进一步增强开发者的编辑效率。
### 2.3.1 多文件同时编辑的技巧
PyCharm支持多窗口编辑,允许开发者同时在多个文件中进行多行编辑。
- 使用`Alt + Left/Right`可以在最近打开的两个文件之间切换。
- `Ctrl + Tab`可以切换到下一个打开的编辑选项卡。
- `Ctrl + Shift + Alt + N`(或点击工具栏上的“Edit”按钮)可以打开一个搜索对话框,在多个文件中搜索并编辑。
### 2.3.2 快速模板扩展和代码片段
快速模板扩展和代码片段是PyCharm中非常实用的特性,它们可以加速代码编写过程。
- 使用`Ctrl + J`可以展开一个代码片段,快速输入常用的代码结构。
- 通过`File > Settings > Editor > Live Templates`可以创建和管理自己的代码片段。
- 使用`Ctrl + Alt + Space`可以调出自动完成提示,这里同样包含了大量的代码片段和模板。
在接下来的章节中,我们将继续深入学习PyCharm中其他高效操作的技巧,以及如何将这些技巧运用于实战中,帮助提升代码维护工作的效率和质量。
# 3. 批量操作的实用技术
批量操作技术是提升开发效率和代码维护能力的关键手段。在这一章节中,我们将深入探讨如何在PyCharm中实现快速的查找和替换功能、重构与重命名的最佳实践以及如何高效导入与整理项目中的代码库。
## 3.1 快速查找和替换功能
在软件开发过程中,查找和替换是日常工作中频繁进行的操作。PyCharm提供了一系列强大的查找和替换功能,可以显著提高代码的修改效率。
### 3.1.1 普通查找与替换操作
PyCharm的查找与替换功能位于编辑器窗口的顶部,可以通过点击菜单栏中的`Edit` -> `Find`或使用快捷键`Ctrl+F`打开查找面板。查找面板允许用户输入要查找的文本,并提供了多种选项来定制查找范围和条件。
```plaintext
查找面板选项:
- Whole words only: 仅查找完整单词
- Case sensitive: 大小写敏感
- Regular expression: 使用正则表达式查找
```
代码示例(查找功能):
```python
import re
# 示例文本
text = "Hello World! This is a sample text."
# 查找单词 'World'
match = re.search(r"World", text)
if match:
print(f"Found 'World' at position: {match.start()}")
```
在这个例子中,我们使用了Python的正则表达式库`re`来查找包含"World"的字符串。在PyCharm中,您可以利用相同的正则表达式功能来执行复杂的文本匹配。
### 3.1.2 使用正则表达式进行高级查找
对于复杂的查找需求,如查找特定模式的字符串或者执行跨行查找,正则表达式是一个非常有用的工具。PyCharm支持正则表达式查找,并在查找面板中提供了正则表达式模式开关。
代码示例(正则表达式查找):
```python
import re
# 示例文本
text = "Code: 1234, Name: John Doe, Age: 30"
# 使用正则表达式查找数字
matches = re.findall(r"\d+", text)
print(f"Found numbers: {matches}")
```
在上面的例子中,正则表达式`\d+`用于查找字符串中的所有数字序列。在PyCharm中,您可以利用查找面板的"Regular expression"选项来执行类似的匹配。
### 3.1.3 多光标下的批量查找与替换
在多行编辑的场景下,我们有时需要在多个位置执行相同的查找与替换操作。PyCharm中的多光标编辑功能在这里大放异彩。通过使用鼠标或快捷键,可以创建多个光标,并同时在这些位置执行查找与替换操作。
```plaintext
多光标编辑快捷键:
- Alt+单击: 在点击位置添加新光标
- Ctrl+Alt+向左/向右: 移动光标位置
```
代码示例(多光标下的查找替换):
```python
# 示例代码
def sample
```
0
0





