【深度学习开发利器】:Anaconda中的Jupyter Notebook使用技巧
发布时间: 2024-12-09 16:22:33 阅读量: 8 订阅数: 13 


School_District_Analysis:Anaconda,Jupyter Notebook和Pandas的学习模块
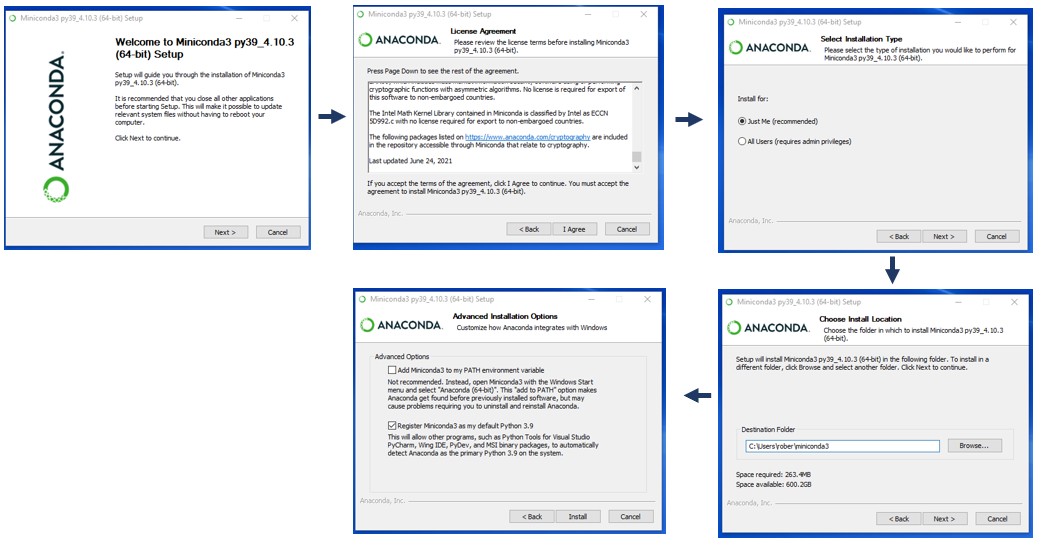
# 1. Anaconda与Jupyter Notebook简介
## Anaconda与Jupyter Notebook的起源
Anaconda是一个包含超过7200个科学包和依赖项的数据科学平台,它简化了包管理和部署的复杂性。而Jupyter Notebook则是一种开源Web应用程序,允许用户创建和分享包含实时代码、方程、可视化和解释性文本的文档。两者结合,为数据科学家提供了一个强大的环境来进行数据分析和机器学习项目。
## 数据科学和机器学习的工具箱
Anaconda不仅提供了Python和R语言的环境,还预装了大量的科学计算和数据分析相关库,如NumPy、Pandas、Matplotlib等。Jupyter Notebook因其交互式的用户界面而受到青睐,它支持实时代码执行,允许用户在同一个文档中混合代码、可视化和说明性文本。这种方式非常适合数据探索、原型设计和教育。
## Jupyter Notebook的优势
Jupyter Notebook的优势在于其灵活性和易用性。开发者和数据分析师可以在一个直观的界面中进行代码的编写、调试和文档的撰写。此外,Jupyter Notebook支持多种编程语言,并可以通过安装扩展来增加额外的功能。这使得它成为从学术研究到工业应用等多个领域的重要工具。
# 2. Jupyter Notebook的安装与配置
## 2.1 Anaconda安装流程详解
### 2.1.1 系统需求与安装前准备
在开始安装Anaconda之前,需要了解其系统需求以及进行必要的准备工作。Anaconda是一个适用于Windows、MacOS以及Linux操作系统的Python发行版本,它包含了conda包管理器、Python环境以及一套科学计算所需的库,如NumPy、SciPy和Matplotlib等。
在安装之前,应当确定系统满足以下最低要求:
- Windows:Windows 7/8/10/11 (64位)
- MacOS:macOS 10.13及以上版本 (64位)
- Linux:大部分主流Linux发行版,如Ubuntu、Fedora等 (64位)
此外,还需要准备以下事项:
- 检查计算机配置是否满足最低要求,尤其是内存和存储空间。
- 确定安装路径是否足够,以及是否具备足够的系统权限进行安装。
- 考虑安装过程是否需要设置网络代理。
- 如果计算机上已经安装了Python,考虑是否需要保留,以及如何管理多个版本。
### 2.1.2 安装步骤及环境配置
安装Anaconda的步骤较为简单,以下是针对不同操作系统的安装指南:
#### Windows系统
1. 访问Anaconda的官方网站下载Anaconda的安装程序。
2. 运行下载的安装程序,选择“Install for me only”。
3. 按照安装向导进行安装,并在安装选项中勾选“Add Anaconda to my PATH environment variable”。
4. 完成安装并重启计算机。
#### MacOS和Linux系统
1. 在终端运行以下命令安装Anaconda:
```bash
wget https://repo.anaconda.com/archive/Anaconda3-版本号-Linux-x86_64.sh
bash Anaconda3-版本号-Linux-x86_64.sh
```
2. 安装过程中,根据提示同意许可协议,并选择安装路径。
3. 完成安装并根据提示初始化Anaconda。
安装完成后,可以在命令行中运行`conda --version`和`python --version`来验证Python和conda是否正确安装。
## 2.2 Jupyter Notebook的启动与界面布局
### 2.2.1 启动Jupyter Notebook的方法
Jupyter Notebook是Anaconda发行版中预装的一部分,启动方法非常简单:
1. 打开Anaconda Navigator,找到并点击Jupyter Notebook图标。
2. 直接在命令行中输入`jupyter notebook`并回车。
启动后,Jupyter Notebook会在默认的Web浏览器中打开,通常是一个新的标签页,显示当前文件系统的根目录。
### 2.2.2 理解界面布局和导航
Jupyter Notebook的界面布局主要分为以下几个部分:
- **文件导航器**:左侧列出当前目录下的所有文件和文件夹,可以在这里浏览和管理文件。
- **Notebook编辑器**:中间大块区域是Notebook的编辑器,用户在这里编写和执行代码或文本单元。
- **顶部工具栏**:包含文件操作、编辑、单元操作、内核控制、帮助等选项。
- **内核状态指示**:右侧显示当前Notebook正在使用的内核以及连接状态。
在导航Notebook时,可以使用以下快捷键提高效率:
- `Alt + Return`:执行单元并创建一个新的单元格。
- `Shift + Enter`:执行当前单元格并移动到下一个单元格。
- `Ctrl + s`:保存当前Notebook文件。
## 2.3 高级配置选项
### 2.3.1 配置文件的使用和编辑
Jupyter Notebook允许用户通过配置文件来调整Notebook的行为。配置文件通常位于用户的家目录下的`.jupyter`文件夹中,名为`jupyter_notebook_config.py`。
要编辑配置文件,可以使用命令行工具:
```bash
jupyter notebook --generate-config
nano ~/.jupyter/jupyter_notebook_config.py
```
在配置文件中,可以设置包括主题、密码保护、运行时配置等在内的多种选项。例如,启用密码保护以保证Notebook的安全性:
```python
c.NotebookApp.password = 'sha1:your-hashed-password'
```
**注意**:`your-hashed-password`应替换为实际的哈希密码。
### 2.3.2 高级设置和扩展插件
为了进一步定制Jupyter Notebook,用户可以使用Jupyter的扩展插件。通过`jupyter contrib nbextension install --user`命令安装一些常用的扩展插件,这些插件可以改善Notebook的用户体验。
扩展插件安装完毕后,需要在`jupyter_notebook_config.py`文件中启用:
```python
c.NotebookApp.nbextensions_enable = True
```
扩展插件包括但不限于:
- 自动纠错代码
- 代码折叠功能
- 交互式图表和可视化增强
- 笔记本侧边栏工具栏等
通过高级配置和插件的使用,Jupyter Notebook变得更加符合个人喜好和团队工作流程,从而提升工作效率和体验。
以上就是Jupyter Notebook的安装与配置详细流程。在本章节中,我们从Anaconda的安装开始,到Jupyter Notebook的启动和界面布局,再到如何进行高级配置和优化用户体验。在后续章节中,将深入探讨Jupyter Notebook的核心功能,以及如何在深度学习和其他领域中应用实践。
# 3. Jupyter Notebook核心功能使用
## 3.1 代码单元的操作与调试
### 3.1.1 创建、执行和管理代码单元
Jupyter Notebook中代码单元是执行和展示代码的主要单位。用户可以按照以下步骤创建和管理代码单元:
- 打开Jupyter Notebook后,可以在工具栏上点击“+”按钮来创建一个新的代码单元。
- 在创建的单元格内输入代码,然后按`Shift + Enter`来执行当前单元格的代码并自动跳转到下一个单元格。
- 如果需要在同一单元格内执行多行代码,可以通过按`Alt + Enter`来达到此目的。
- 执行后的单元格会显示执行结果,例如变量的值、打印输出或图表。
- 通过点击单元格旁边的运行图标(播放按钮),可以单独控制单元格的执行。
- Jupyter Notebook 提供了上下文菜单来管理单元格,比如复制、粘贴、剪切、删除等操作。
### 3.1.2 调试技巧及常见问题处理
在使用Jupyter Notebook进行代码开发时,调试是必不可少的一个环节。以下是一些调试技巧和常见问题的处理方法:
- **打印调试**:在代码的关键位置插入打印语句(例如`print()`)来输出变量的值。
- **使用断点**:可以利用Python的`pdb`模块来设置断点,进行逐行调试。
- **单元格历史记录**:Jupyter Notebook会记录每个单元格的输入和输出历史,可以通过历史记录来查看变量在不同时间点的状态。
- **内核重启**:当内核运行时间过长或者出现异常时,可以通过重启内核来解决问题。
- **代码单元异常处理**:在可能抛出异常的代码行使用`try...except`语句捕获和处理异常。
### 代码块示例及分析
```python
# 示例代码:计算阶乘并使用try...except处理异常
def factorial(n):
if n == 0:
return 1
else:
return n * factorial(n - 1)
try:
number = int(input("请输入一个整数:"))
print(f"{number}的阶乘是:{factorial(number)}")
except ValueError:
print("输入错误,请确保您输入的是整数。")
```
执行逻辑说明:
- `factorial`函数是一个递归函数,用于计算给定整数的阶乘。
- `try`块用于尝试执行可能抛出异常的代码。
- `input()`函数用于接收用户输入,需要确保输入是整数类型。
- `except`块用于捕获`ValueError`异常,并给出相应的错误提示。
参数说明:
- `number`:用户输入的整数。
- `factorial(n)`:通过递归计算`n`的阶乘。
通过以上代码,用户可以清晰地看到错误处理对于程序的稳定性和用户体验的重要性。在实际开发过程中,合理运用异常处理可以避免程序在遇到意外情况时直接崩溃,同时也方便问题的追踪和解决。
## 3.2 数据可视化功能
### 3.2.1 使用Matplotlib和Seaborn进行绘图
数据可视化是数据分析中的重要环节。Matplotlib和Seaborn是Python中用于数据可视化的两个常用库,它们可以和Jupyter Notebook完美集成。
#### Matplotlib基础使用
Matplotlib是一个功能强大的绘图库,可以绘制多种类型的图表。以下是使用Matplotlib绘制一个简单图表的步骤:
- 导入Matplotlib库。
- 准备数据:通常是列表或数组形式。
- 创建图表对象。
- 使用图表对象的方法进行绘图。
- 使用`show()`方法展示图表。
示例代码如下:
```python
import matplotlib.pyplot as plt
# 准备数据
x = [0, 1, 2, 3, 4, 5]
y = [0, 1, 4, 9, 16, 25]
# 创建图表对象
plt.figure()
# 绘制折线图
plt.plot(x, y, label='y = x^2')
# 添加图例
plt.legend()
# 展示图表
plt.show()
```
逻辑分析:
- `plt.figure()`创建一个新的图表窗口。
- `plt.plot()`用于绘制折线图,其中`label`参数用于定义图例。
- `plt.legend()`添加图例到图表中。
- `plt.show()`用于将图表展示出来。
#### Seaborn高级绘图
Seaborn是基于Matplotlib之上的数据可视化库,提供了更高级的接口和更美观的默认设置。以下是一个使用Seaborn绘制分布图的示例:
```python
import seaborn as sns
import matplotlib.pyplot as plt
# 准备数据
data = [1, 2, 3, 4, 5, 6, 7, 8, 9, 10]
# 创建一个Seaborn风格的图表
sns.set(style="whitegrid")
# 绘制箱型图
ax = sns.boxplot(x=data)
# 显示图表
plt.show()
```
逻辑分析:
- `sns.set(style="whitegrid")`设置了图表的背景风格。
- `sns.boxplot()`绘制了
0
0





