C盘空间清理实战指南:释放C盘空间,告别卡顿,提升系统效率
发布时间: 2024-07-20 00:53:26 阅读量: 59 订阅数: 26 

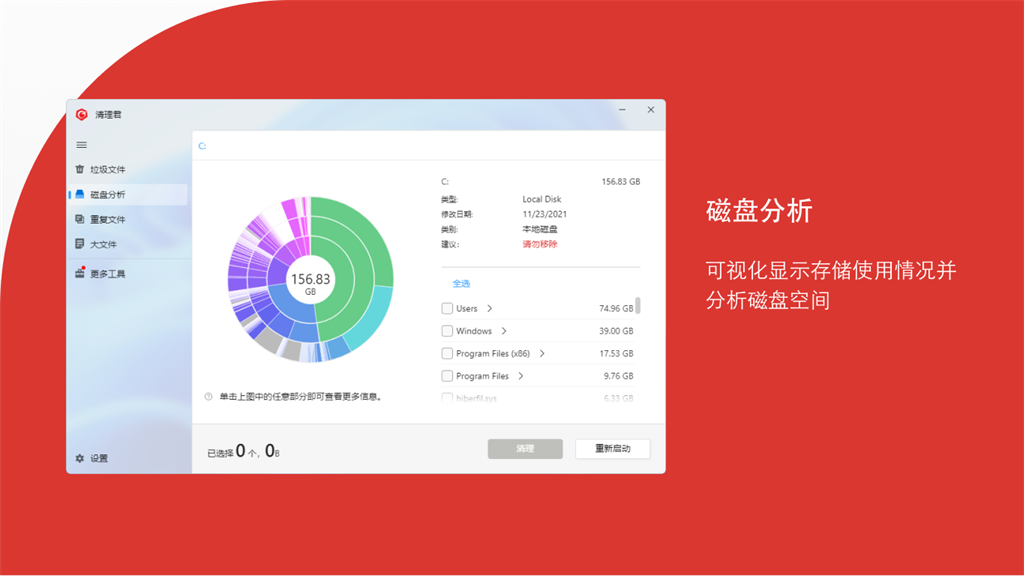
# 1. C盘空间清理的必要性
C盘空间清理对于计算机的稳定运行和性能优化至关重要。随着时间的推移,C盘会积累大量的临时文件、注册表项和应用程序缓存,占用宝贵的存储空间。这会导致系统运行速度变慢、应用程序响应时间延长,甚至出现磁盘空间不足的错误。
此外,C盘空间不足还会影响系统更新和安全补丁的安装。当C盘空间不足时,系统无法下载和安装必要的更新,这会增加计算机的安全风险。因此,定期清理C盘空间是维护计算机健康和安全的必要措施。
# 2. C盘空间清理的理论基础
### 2.1 硬盘存储原理和文件系统
**硬盘存储原理**
硬盘是一种非易失性存储设备,其工作原理基于磁性记录。硬盘由多个盘片组成,每个盘片被划分为多个磁道和扇区。数据被存储在这些扇区中。当需要读取或写入数据时,硬盘驱动器会将磁头移动到相应的磁道和扇区,并使用磁性读写操作来访问数据。
**文件系统**
文件系统是一种逻辑结构,它组织和管理硬盘上的数据。它定义了文件和目录的格式,以及它们如何存储和检索。常见的 Windows 文件系统包括 NTFS、FAT32 和 exFAT。
### 2.2 C盘空间占用分析
C盘是 Windows 操作系统和应用程序的默认安装位置。随着时间的推移,C盘空间可能会被各种文件占用,包括:
- **系统文件:** 操作系统和应用程序所需的文件,如可执行文件、库和配置文件。
- **用户文件:** 用户创建或下载的文件,如文档、图片、视频和音乐。
- **临时文件:** 由应用程序创建的临时文件,通常用于缓存或处理数据。
- **日志文件:** 记录系统和应用程序活动的日志文件。
- **注册表:** 存储 Windows 设置和配置的数据库。
为了有效地清理 C 盘空间,必须了解这些文件类型及其占用空间的程度。
**分析 C 盘空间占用**
可以使用以下方法分析 C 盘空间占用:
- **Windows 资源管理器:** 右键单击 C 盘并选择“属性”,然后查看“已用空间”和“可用空间”信息。
- **磁盘清理工具:** 运行“磁盘清理”,它将扫描 C 盘并显示文件类型及其占用空间。
- **第三方分析工具:** 使用 TreeSize 等第三方工具可以更详细地分析 C 盘空间占用。
通过分析 C 盘空间占用,可以确定哪些文件类型占用空间最大,并制定相应的清理策略。
# 3.1 系统自带清理工具
#### 3.1.1 磁盘清理
**简介:**
磁盘清理是 Windows 操作系统中内置的实用程序,用于删除不必要的文件和释放磁盘空间。它可以扫描系统并识别可安全删除的文件,例如临时文件、日志文件和回收站中的文件。
**使用步骤:**
1. 在 Windows 搜索栏中输入“磁盘清理”,然后选择“磁盘清理”。
2. 选择要清理的驱动器(通常为 C 盘)。
3. 扫描完成后,选中要删除的文件类型。
4. 单击“确定”开始清理过程。
**代码块:**
```powershell
Cleanmgr.exe /sageset:65535
Cleanmgr.exe /sagerun:65535
```
**逻辑分析:**
* 第一行命令创建了一个新的磁盘清理设置,其中包含所有可用的清理选项。
* 第二行命令使用新创建的设置运行磁盘清理。
**参数说明:**
* `/sageset`:创建新的磁盘清理设置。
* `/sagerun`:使用指定的设置运行磁盘清理。
#### 3.1.2 存储感知
**简介:**
存储感知是 Windows 10 及更高版本中引入的一项功能,可以自动管理存储空间。它会定期扫描系统并删除不必要的文件,例如临时文件、下载文件和回收站中的文件。
**使用步骤:**
1. 转到“设置”>“系统”>“存储”。
2. 启用“存储感知”。
3. 选择要自动清理的文件类型和频率。
**表格:存储感知的清理选项**
| 选项 | 描述 |
|---|---|
| 临时文件 | 删除临时文件,例如应用程序缓存和下载文件。 |
| 下载 | 删除下载文件夹中的文件。 |
| 回收站 | 清空回收站。 |
| 大型文件 | 删除大于指定大小的文件。 |
**流程图:存储感知的工作原理**
```mermaid
sequenceDiagram
participant User
participant Storage Sense
User->Storage Sense: Enable Storage Sense
Storage Sense->User: Scan system for unnecessary files
Storage Sense->User: Delete unnecessary files
```
# 4. C盘空间清理的进阶技巧
### 4.1 虚拟内存管理
#### 4.1.1 虚拟内存的原理和作用
虚拟内存是计算机系统中的一种内存管理技术,它将一部分硬盘空间作为虚拟内存,当物理内存不足时,将部分数据从物理内存移至虚拟内存中,从而扩展了系统的可用内存容量。虚拟内存的原理类似于分页技术,将物理内存和虚拟内存都划分为固定大小的页面,当需要访问数据时,系统会将相应的页面从虚拟内存加载到物理内存中。
#### 4.1.2 虚拟内存的设置和优化
虚拟内存的设置和优化对于提高系统性能至关重要。一般情况下,虚拟内存的大小应为物理内存的1.5-2倍。如果虚拟内存设置过小,系统可能会频繁出现内存不足的情况,导致程序运行缓慢或崩溃。而如果虚拟内存设置过大,则会浪费硬盘空间,并且频繁的数据交换也会降低系统性能。
**优化虚拟内存的步骤:**
1. 打开控制面板,选择“系统和安全”→“系统”。
2. 点击左侧菜单中的“高级系统设置”。
3. 在“高级”选项卡中,点击“性能”下的“设置”。
4. 在“性能选项”窗口中,选择“高级”选项卡。
5. 在“虚拟内存”区域,点击“更改”。
6. 取消勾选“自动管理所有驱动器的分页文件大小”。
7. 选择C盘,并设置虚拟内存大小为物理内存的1.5-2倍。
8. 点击“设置”,然后点击“确定”保存更改。
### 4.2 分页文件管理
#### 4.2.1 分页文件的原理和作用
分页文件是虚拟内存的一部分,它存储在硬盘上,用于存放从物理内存中移出的数据。当物理内存不足时,系统会将不经常使用的页面从物理内存中移至分页文件中,从而释放物理内存空间。分页文件的大小和位置对于系统性能有较大影响。
#### 4.2.2 分页文件的设置和优化
分页文件的设置和优化可以提高系统性能和稳定性。一般情况下,分页文件的大小应为物理内存的1.5-2倍,并且应将其放置在独立的硬盘分区上。如果分页文件设置过小,系统可能会频繁出现内存不足的情况,导致程序运行缓慢或崩溃。而如果分页文件设置过大,则会浪费硬盘空间,并且频繁的数据交换也会降低系统性能。
**优化分页文件的步骤:**
1. 打开控制面板,选择“系统和安全”→“系统”。
2. 点击左侧菜单中的“高级系统设置”。
3. 在“高级”选项卡中,点击“性能”下的“设置”。
4. 在“性能选项”窗口中,选择“高级”选项卡。
5. 在“虚拟内存”区域,点击“更改”。
6. 取消勾选“自动管理所有驱动器的分页文件大小”。
7. 选择C盘,并设置分页文件大小为物理内存的1.5-2倍。
8. 点击“设置”,然后点击“确定”保存更改。
# 5.1 系统性能优化
### 5.1.1 禁用不必要的服务和程序
**操作步骤:**
1. 按下 `Win + R` 组合键,输入 `services.msc` 并回车。
2. 在服务列表中,找到不必要的服务,右键单击并选择 "属性"。
3. 在 "常规" 选项卡中,将 "启动类型" 设置为 "已禁用"。
4. 点击 "停止" 按钮以立即停止该服务。
**优化原理:**
* 禁用不必要的服务可以减少系统资源占用,提高系统响应速度。
* 例如,如果不需要使用打印机,可以禁用 "Print Spooler" 服务。
### 5.1.2 优化启动项
**操作步骤:**
1. 按下 `Win + R` 组合键,输入 `msconfig` 并回车。
2. 在 "系统配置" 窗口中,切换到 "启动" 选项卡。
3. 取消选中不必要的启动项,点击 "确定" 保存更改。
**优化原理:**
* 减少启动项可以加快系统启动速度。
* 启动项过多会占用系统资源,拖慢启动过程。
* 例如,如果不需要在开机时运行某个应用程序,可以将其从启动项中移除。
0
0





