【数据可视化之Python篇】:掌握Matplotlib和Seaborn在Anaconda环境下的使用技巧
发布时间: 2024-12-09 19:11:08 阅读量: 34 订阅数: 16 

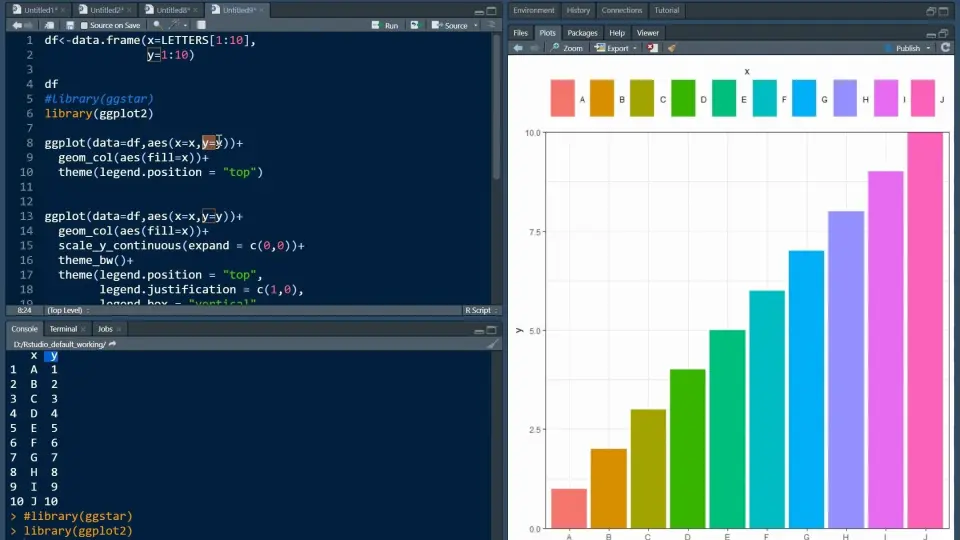
# 1. 数据可视化的基础和重要性
数据可视化是一个将复杂数据集合转化为视觉图表的过程,使得观察者可以快速理解数据所表达的信息。它涉及到统计图形学、认知科学、设计学等多个学科,旨在通过图形元素,如点、线、颜色等,揭示数据的模式、趋势和异常。数据可视化不仅提高了数据处理的速度和效率,还可以帮助人们做出更加明智的决策。
数据可视化的重要性在于其能够:
- **揭示数据中的模式和趋势**:直观的图表使得复杂数据中的模式和趋势一目了然。
- **促进沟通和理解**:图形化展示能够跨越语言和专业障碍,让非专业人士也能理解复杂的数据分析结果。
- **支持决策制定**:通过可视化,决策者可以更快捷地识别关键数据,从而做出基于数据支持的决策。
下面我们将探讨如何搭建适合数据可视化的开发环境。
# 2. Anaconda环境的搭建和配置
## 2.1 Anaconda的安装和配置
### 2.1.1 安装Anaconda的步骤和注意事项
Anaconda 是一个开源的 Python 分发版,包含了科学计算领域的许多常用库,如 NumPy、Pandas、Matplotlib 等。安装 Anaconda 将会为 Python 开发者提供一个完整且便捷的科学计算环境。以下是安装 Anaconda 的基本步骤:
1. 访问 Anaconda 的官方网站 [https://www.anaconda.com/download](https://www.anaconda.com/download),选择适合您操作系统的版本下载。
2. 下载完成之后,根据操作系统的不同,执行不同的安装指令。对于 Windows,双击安装文件并遵循向导提示完成安装。对于 macOS 和 Linux,打开终端执行下载的安装脚本。
注意事项:
- 确保在安装 Anaconda 之前已将所有其他 Python 环境卸载,避免环境变量冲突。
- 在安装过程中,建议选择将 Anaconda 添加到 PATH 环境变量的选项,这样可以在命令行中直接调用 Anaconda。
- 安装过程中可以选择将 Anaconda 作为默认的 Python 版本。
```shell
# 例如,在 Linux 中的安装命令:
bash Anaconda3-5.3.1-Linux-x86_64.sh
```
### 2.1.2 配置Anaconda的环境变量和路径
安装完 Anaconda 后,需要配置环境变量,以便系统能够识别 Anaconda 中的命令。在 Windows 系统中,安装程序通常会自动处理环境变量。在 Linux 和 macOS 中,则需要手动配置。
在 Linux 或 macOS 中,可以通过编辑 `~/.bash_profile` 或 `~/.bashrc` 文件来配置环境变量:
```shell
export PATH=~/anaconda3/bin:$PATH
```
之后,执行以下命令使配置生效:
```shell
source ~/.bash_profile
# 或者
source ~/.bashrc
```
配置完成后,可以在终端中输入 `conda` 来测试是否配置成功。如果返回了 conda 的帮助信息,则表示环境变量配置正确。
## 2.2 Python的安装和配置
### 2.2.1 安装Python的步骤和注意事项
虽然安装 Anaconda 时已经包含了 Python,但有时候可能需要单独安装或更新 Python 版本。以下是手动安装 Python 的步骤:
1. 访问 Python 官网 [https://www.python.org/downloads/](https://www.python.org/downloads/) 并选择合适的版本下载。
2. Windows 用户在安装时记得勾选 "Add Python to PATH" 选项,以便系统能够识别 Python 命令。
3. macOS 和 Linux 用户,可以通过包管理器进行安装,如在 macOS 上使用 `brew install python3`,在 Ubuntu 上使用 `apt install python3`。
注意事项:
- 请确认系统的 Python 版本,避免多个版本造成冲突。
- 在进行 Python 开发之前,建议使用虚拟环境来隔离项目依赖。
- 如果系统中已经安装了多个 Python 版本,可能需要使用 `python3` 命令来指定使用 Python 3。
### 2.2.2 配置Python的环境变量和路径
配置 Python 的环境变量与 Anaconda 类似,但通常更为简单,因为 Python 的可执行文件通常位于 `/usr/bin/python3`(在大多数 Linux 发行版中)或 `c:\Python3X\`(在 Windows 中)。
在 Linux 或 macOS 上,你可能需要添加如下行到你的 `~/.bash_profile` 或 `~/.bashrc` 文件:
```shell
export PATH=/usr/bin/python3:$PATH
```
同样,记得执行 `source` 命令使配置生效。
在 Windows 上,如果 Python 不在 PATH 环境变量中,你可以在系统属性中的环境变量设置中手动添加。
```shell
# 示例:在 Windows 上添加 Python 到 PATH
set PATH=%PATH%;C:\Python39\
```
完成以上步骤后,可以在命令行中输入 `python` 来测试 Python 是否可以正确运行。如果看到 Python 的版本信息及交互式提示符,表示配置成功。
至此,我们已经介绍了如何搭建和配置 Anaconda 以及 Python 环境。接下来的章节中,我们将进入 Python 数据可视化领域,从基础图形的创建开始,逐步深入至更高级的图表类型和样式。请继续关注后续内容以进一步提升你的数据可视化技能。
# 3. Matplotlib的基本使用方法
## 3.1 Matplotlib的基本语法和命令
Matplotlib是一个强大的Python绘图库,它提供了丰富的接口来绘制各种静态、动态、交互式的图表。在这一章节中,我们将从基本语法和命令开始,逐步深入到Matplotlib的核心功能。
### 3.1.1 图形的创建和显示
要开始绘制图形,首先需要创建一个画布(canvas),接着在画布上添加绘图元素。这里有一个基本的步骤来创建和显示图形:
```python
import matplotlib.pyplot as plt
# 创建一个新的图形实例
fig = plt.figure()
# 在图形上创建一个子图,参数111表示1行1列的第1个位置
ax = fig.add_subplot(111)
# 在子图上绘制数据
ax.plot([1, 2, 3, 4], [10, 20, 25, 30])
# 显示图形
plt.show()
```
这段代码首先导入了matplotlib.pyplot模块,并创建了一个图形实例。`add_subplot`方法用于在图形上添加一个子图,最后使用`show`方法将图形显示出来。
### 3.1.2 坐标轴和标签的设置
在绘制图形的过程中,对坐标轴和标签的设置是非常重要的。这不仅能够帮助观察者更好地理解图表所传达的信息,还能提高图表的专业性和美观性。
```python
import numpy as np
# 生成一些数据
x = np.linspace(0, 10, 100)
y = np.sin(x)
# 创建图形和子图
fig, ax = plt.subplots()
# 绘制数据
ax.plot(x, y)
# 设置坐标轴标签
ax.set_xlabel('Time (s)')
ax.set_ylabel('Amplitude')
# 设置标题
ax.set_title('Sinewave Plot')
# 显示图形
plt.show()
```
通过设置`xlabel`, `ylabel`和`title`方法,我们为x轴和y轴添加了标签,并给整个图表添加了标题。这些元素都是为了让图表更加的直观和易于理解。
## 3.2 Matplotlib的图表类型和样式
0
0





