【RH2288v3服务器Windows Server安装】:流程及注意事项,打造无忧系统安装体验
发布时间: 2024-12-14 09:02:58 阅读量: 2 订阅数: 2 


RH2288 V3 服务器安装Widows 2012系统操作.docx
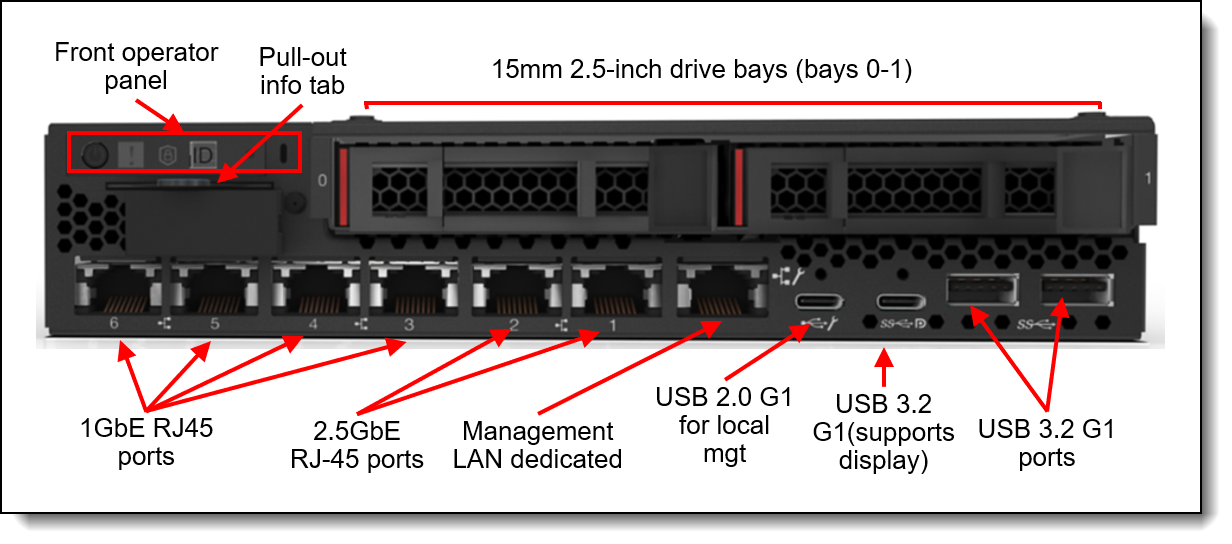
参考资源链接:[华为RH2288v3安装系统完整步骤.pdf](https://wenku.csdn.net/doc/6401ace1cce7214c316ed7ce?spm=1055.2635.3001.10343)
# 1. RH2288v3服务器硬件概述
## RH2288v3服务器硬件特性
华为RH2288v3是一款性能稳定、扩展性强的企业级服务器,适用于需要高效处理能力的中大型数据应用场景。它搭载了先进的处理器和多种存储配置选项,为客户提供可扩展的计算平台。
## 核心硬件组件解析
RH2288v3的主要硬件组件包括多核处理器、高速内存、灵活的磁盘扩展能力以及多种网络接口选项。这些硬件组件协同工作,为服务器的稳定运行提供保障。
## 兼容性与升级潜力
此服务器设计为与多种操作系统兼容,包括但不限于Windows Server和Linux发行版。此外,RH2288v3具备良好的硬件升级潜力,可满足未来业务增长对计算资源的需求。
RH2288v3服务器的这些硬件特性为IT专业人员提供了强大的计算支持,为接下来的系统安装与优化工作奠定了坚实基础。
# 2. Windows Server系统安装前的准备
## 2.1 硬件兼容性和驱动准备
### 2.1.1 检查RH2288v3硬件兼容性
在开始安装Windows Server之前,确保RH2288v3服务器的硬件与即将安装的操作系统版本完全兼容是至关重要的。这一步骤有助于避免在安装过程中或之后的使用中出现硬件冲突或者不支持的问题。
通常,硬件兼容性检查可以通过微软的官方兼容性中心完成,或者查看硬件制造商提供的支持信息。对于RH2288v3这款服务器,用户应该访问华为的官方网站,查找对应型号的硬件支持列表。此外,可以利用华为提供的工具,例如eServer Manager,来自动检测并确认硬件与Windows Server的兼容性。
执行这些步骤时,要确保所有硬件组件,包括CPU、内存、存储控制器和网络适配器都得到了支持。如果检测到不兼容的硬件,可能需要更换或升级相应的硬件组件,以确保系统的稳定性和性能。
### 2.1.2 准备Windows Server专用驱动
安装Windows Server之前,还需要确保有适用于RH2288v3服务器硬件的专用驱动程序。这些驱动程序可以确保硬件组件在操作系统安装后能立即正常工作。
驱动程序通常可以从微软的官方网站或硬件制造商那里下载。在安装Windows Server之前,应该先在非生产环境中安装这些驱动程序,比如使用虚拟机。在测试环境中,安装驱动程序后,要进行一系列的测试,验证所有硬件设备(如显示卡、网卡、存储设备等)都能被正确识别和使用。
安装驱动程序时,还应该注意驱动程序版本与Windows Server版本的兼容性。错误的驱动版本可能会导致系统不稳定或者启动失败。以下是准备和安装驱动的常见步骤:
1. 访问华为官网,下载适用于RH2288v3服务器的Windows Server驱动程序包。
2. 解压驱动程序包,并将包含的驱动程序文件复制到一个便于访问的位置,例如USB闪存驱动器。
3. 在安装Windows Server时,选择“加载驱动程序”选项,并指向包含驱动程序的文件夹,以手动加载这些驱动。
4. 确认所有硬件设备都被正确识别并且无错误。
驱动安装之后,建议执行一项全面的硬件测试,以确保所有的硬件组件都正常工作。如果在测试过程中发现任何问题,应该根据错误信息进行相应的排错操作。
## 2.2 系统安装环境设置
### 2.2.1 BIOS设置要点
在安装Windows Server之前,调整RH2288v3服务器的BIOS设置是必要的步骤,以确保系统能够正确地从安装介质启动。
在BIOS中,用户应当进行如下设置:
- **启动顺序(Boot Order)**:确保从安装介质启动是首选项。这通常涉及到将USB驱动器或DVD驱动器设置为第一启动设备。
- **硬件兼容性(Legacy or UEFI)**:选择正确的启动模式。Windows Server 2016/2019/2022支持UEFI启动模式,但如果系统中有非UEFI兼容的设备,可能需要使用Legacy模式。
- **安全设置(Security Settings)**:关闭安全特性如Secure Boot,如果安装介质不支持Secure Boot。
- **内存保护(Memory Protection)**:如果有必要,可以开启内存的ECC校验功能。
对于RH2288v3,进入BIOS的一个常见方式是在服务器启动时按下`F2`键。在BIOS界面,进行以上提到的设置,以确保安装过程顺利进行。
### 2.2.2 磁盘分区和格式化
在BIOS设置完成之后,磁盘分区和格式化是安装Windows Server前的另一个重要步骤。良好的规划有助于安装过程中的稳定性和后期管理的便捷性。
在Windows安装程序中,系统会引导用户选择安装驱动器。如果需要从头开始,可以选择“自定义:仅安装Windows(高级)”选项,这样可以对磁盘进行分区和格式化。
在进行分区时,以下是一些常用的建议:
- 创建一个系统分区,通常为100MB到200MB的空间,格式化为FAT32或NTFS,用于存放启动文件。
- 创建一个主分区,用于安装Windows Server操作系统,至少分配给C盘足够空间(推荐使用NTFS格式)。
- 如果服务器需要运行其他操作系统或配置双启动,可以创建额外的分区。
当分区完成之后,选择安装分区,然后选择“下一步”来开始安装过程。一旦安装完成,将提示首次重启。
## 2.3 安装介质和工具准备
### 2.3.1 创建Windows Server安装介质
创建Windows Server安装介质是一个简单的过程,需要下载并使用微软提供的工具来制作启动U盘或刻录DVD安装盘。
以下是创建安装介质的详细步骤:
1. 访问微软官方下载页面,下载适用于Windows Server版本的媒体创建工具。
2. 运行下载的工具,选择“接受”许可条款。
3. 选择“创建安装介质(USB闪存驱动器、DVD或ISO文件)”选项,然后选择“下一步”。
4. 选择要使用的语言、Windows Server版本和体系结构(64位或32位)。
5. 插入一个空的USB驱动器(至少8GB),并从列表中选择它作为安装介质。
6. 点击“下一步”开始创建安装介质。
完成这些步骤后,你将拥有一个可以用来安装Windows Server的USB驱动器。
### 2.3.2 备份重要数据和系统信息
在安装新的操作系统之前,备份服务器上现有的重要数据和系统配置信息是非常重要的。这可以防止数据丢失和减少安装过程中可能遇到的问题。
备份重要数据和系统信息应包括以下几个步骤:
1. **系统数据备份**:备份服务器上的业务数据,比如数据库文件、文档、图片等。
2. **系统配置备份**:记录服务器上的配置信息,例如网络设置、域设置、服务配置等。
3. **驱动程序备份**:保存当前使用的驱动程序副本,以防新系统中找不到兼容的驱动程序。
4. **应用程序备份**:如果服务器上安装有特定的应用程序,应将这些应用程序的安装包以及配置文件进行备份。
在执行备份时,可以使用Windows自带的备份工具或第三方备份软件。在备份完成后,最好将备份数据存储在安全的位置,或者至少要确保能够从一个安全的备份中恢复数据。
完成以上所有准备工作后,服务器就进入了安装Windows Server的最佳状态。这不仅是准备步骤的完成,更是向一个稳定、高效的数据中心迈进的重要一步。
# 3. Windows Server安装流程详解
## 3.1 安装界面引导和选项
### 3.1.1 启动安装流程
在准备好所有安装介质和工具之后,接下来的步骤是如何启动Windows Server的安装流程。在启动RH2288v3服务器时,通常需要按特定的键(通常是F11或Del键)进入启动菜单。在启动菜单中,选择从USB或DVD启动,确保启动顺序已经按照从安装介质引导设置。
启动后,你将看到Windows Setup界面,可以选择“安装Windows”来启动安装程序。在进入安装界面后,首先需要选择安装语言、时间和货币格式以及键盘或输入法。完成这些基础配置后,点击“下一步”以继续安装流程。
### 3.1.2 选择安装类型和配置
在安装类型界面,你可以选择以下两种安装选项:
1. **自定义:仅安装Windows (高级)** - 此选项适用于全新的安装,不保留任何旧的数据或应用程序。
2. **升级:安装Windows并保留文件、设置和应用程序** - 此选项允许你在现有操作系统上进行升级安装。
对于RH2288v3服务器,通常选择“自定义”选项开始全新安装。接下来,你需要选择安装Windows Server的硬盘分区。如果服务器是新硬盘,将需要创建新的分区。可以指定安装大小或使用整个硬盘。
在此阶段,务必确保选择正确的硬盘分区,因为选择错误的分区可能会导致数据丢失。对于需要特定分区布局的情况,务必提前规划硬盘分区策略。
## 3.2 系统文件的复制和安装
### 3.2.1 系统安装过程监控
当选择分区并点击“下一步”之后,Windows Server安装程序开始复制文件、安装功能、安装驱动程序并执行最后的设置。这时,你可以看到一个进度条,指示安装的进度。请耐心等待,不要关闭计算机或重启,以免安装失败。
在安装过程中,可能会遇到几次重启,每次重启之后系统都会继续安装未完成的部分。在这些阶段,系统文件被复制到硬盘上,并且各种服务和功能被配置好。
### 3.2.2 安装完成后的首次重启
安装过程完成后,服务器会自动重启进入Windows Server的首次登录界面。首次启动可能需要一些时间,因为系统会执行一些初始化配置。首次登录后,系统会要求你设置用户名和密码,完成密码设置之后,你就完成了Windows Server的安装。
## 3.3 初次设置和配置
### 3.3.1 网络和域名配置
完成安装后,首次登录到Windows Server,系统的“服务器管理器”将自动打开。首先,需要配置网络设置,确保服务器可以连接到网络。可以配置静态IP地址或自动获取IP地址。对于域环境,还需要配置域名解析,设置正确的DNS服务器地址。
### 3.3.2 安全更新和补丁安装
为了确保服务器的安全,需要安装最新的安全更新和补丁。在“服务器管理器”中,可以打开“管理”菜单,然后选择“添加角色和功能”,在“服务器角色”选项中,可以添加“Active Directory 域服务”和其他必要的角色。完成角色安装后,需要重启服务器。
安装完成后,通过“服务器管理器”或“控制面板”中的“Windows 更新”选项,可以检查并安装可用的安全更新和补丁。务必保持Windows Server的更新,以确保系统的安全性。
通过本章节的介绍,我们深入了解了Windows Server的安装流程,从最初的安装界面启动到网络配置和安全更新,每个步骤都确保了服务器的正确设置和安全。下一章节我们将深入探讨如何优化新安装的Windows Server以获得更好的性能和安全性。
# 4. Windows Server安装后的优化
安装Windows Server只是开始,为了确保系统稳定高效运行,接下来的优化工作至关重要。本章节将详细介绍性能监控和优化建议、系统安全加固以及软件安装和配置的方法和策略。
## 4.1 性能监控和优化建议
性能优化是确保服务器稳定运行的基础。通过对系统进行性能监控,管理员可以发现潜在瓶颈并进行针对性优化。
### 4.1.1 使用性能监视器分析
性能监视器(Performance Monitor)是Windows Server中用于系统性能分析的工具。它可以对处理器、内存、磁盘和网络等多项资源进行实时监控。
要打开性能监视器,可以使用快捷键 `Win+R`,输入 `perfmon` 命令并回车。在性能监视器界面,管理员可以添加计数器来跟踪和记录资源使用情况。
```
打开性能监视器:
Win + R -> 输入 perfmon -> 回车
```
建议首先监控关键资源如CPU、内存使用率。如果发现某一资源的使用率持续高位运行,可能需要进行优化。
### 4.1.2 优化系统性能的策略
性能优化可以从多个方面入手:
1. **磁盘碎片整理**: 对服务器的磁盘进行定期碎片整理,以保证数据访问效率。
2. **服务优化**: 关闭不必要的服务和启动项,减少系统负载。
3. **更新驱动**: 确保所有硬件驱动是最新的,以获得最佳性能和支持。
下面示例展示了如何关闭不必要的服务。
```powershell
# 关闭服务示例
Get-Service | Where-Object {$_.Status -eq "Running" -and $_.Name -notin "wuauserv", " Themes"} | Stop-Service
```
执行该脚本可以停止一些非关键的服务,减少系统负载。
## 4.2 系统安全加固
系统安全是任何服务器管理员的首要考虑因素。加固操作系统需要一系列的安全配置和补丁更新。
### 4.2.1 配置防火墙和安全策略
Windows防火墙是第一道防线,管理员应该确保防火墙已经启用,并配置适当的规则以阻止未授权的访问。
使用PowerShell命令可以轻松配置防火墙规则:
```powershell
# 启用Windows防火墙
Set-NetFirewallProfile -Profile Domain,Public,Private -Enabled True
# 添加防火墙规则示例
New-NetFirewallRule -DisplayName "Block Unnecessary Port" -Direction Outbound -Action Block -Protocol TCP -LocalPort 8080
```
### 4.2.2 打补丁和更新系统组件
保持系统是最新的对于抵御安全威胁至关重要。可以使用Windows Update服务来自动检查并安装补丁更新。
手动启动Windows Update的命令如下:
```powershell
# 检查更新并安装
wuauclt /detectnow
```
补丁更新可以手动或自动进行,但应定期进行以确保系统安全。
## 4.3 软件安装和配置
服务器系统通常需要安装特定的应用程序和服务,以满足业务需求。
### 4.3.1 安装服务器角色和功能
安装特定的服务器角色和功能可以增强服务器的使用效能。例如,安装Web服务器(IIS)或文件服务。
通过Server Manager添加角色的示例代码如下:
```powershell
# 通过PowerShell安装Web服务器角色
Install-WindowsFeature -Name Web-Server -IncludeManagementTools
```
### 4.3.2 配置应用程序和服务
应用程序和服务配置需要根据实际业务需求进行。如配置Web服务器以托管网站,或配置域控制器来管理用户权限。
下面是一个简单的示例,配置Web服务器以允许匿名访问:
```xml
# 在Web.config中允许匿名访问
<configuration>
<system.web>
<authorization>
<allow users="?" />
</authorization>
</system.web>
</configuration>
```
进行这些配置后,服务器将能够更高效地提供服务。
综上所述,Windows Server的安装只是一个开始,通过持续的监控、优化和安全加固,可以保证系统长期稳定运行。在性能优化、安全加固和软件配置方面的深入理解,将帮助管理员打造一个更加可靠和高效的服务器环境。
# 5. RH2288v3服务器管理与维护
## 5.1 服务器远程管理设置
### 5.1.1 启用远程桌面连接
在现代IT环境中,远程管理服务器变得至关重要。对于RH2288v3服务器,启用远程桌面连接是一种有效的远程管理方法。远程桌面允许管理员从任何位置远程访问服务器的桌面环境,进行监控、管理和故障排除。启用远程桌面连接的主要步骤如下:
1. 登录到RH2288v3服务器,并以管理员身份打开“系统属性”设置。
2. 导航至“远程”选项卡,选择“允许远程协助连接这台计算机”和“允许远程桌面连接到此计算机”。
3. 点击“选择用户...”来配置允许使用远程桌面连接的用户账户。
4. 确保服务器的防火墙设置允许远程桌面协议(RDP)流量,通常端口为3389。
5. 确认并保存设置。
```mermaid
flowchart LR
A[登录服务器] --> B[打开系统属性]
B --> C[选择远程选项卡]
C --> D[启用远程桌面]
D --> E[选择远程用户]
E --> F[配置防火墙]
F --> G[完成设置]
```
### 5.1.2 使用PowerShell远程管理
PowerShell提供了强大的远程管理功能,允许管理员远程执行命令和管理脚本。使用PowerShell进行远程管理之前,需要确保远程管理功能已经启用并且配置了适当的权限。
1. 在本地计算机上打开PowerShell。
2. 使用`Enable-PSRemoting`命令来启用远程管理。
3. 确认远程计算机在远程管理例外列表中,可以使用`Set-Item WSMan:\localhost\Client\TrustedHosts -Value *`来允许所有远程主机。
4. 使用`Enter-PSSession`或`Invoke-Command`命令来创建远程会话或执行远程命令。
```powershell
Enable-PSRemoting -Force
Set-Item WSMan:\localhost\Client\TrustedHosts -Value *
Enter-PSSession -ComputerName "RH2288v3-Server"
```
启用远程管理后,管理员可以执行多种管理任务,如查看服务器状态、配置网络设置或安装软件,从而提高工作效率并减少物理访问服务器的需要。
## 5.2 常见问题排查与解决
### 5.2.1 常见故障诊断方法
RH2288v3服务器,尽管稳定可靠,但在运行过程中仍可能遇到各种问题。以下是进行故障诊断的一些常见方法:
1. **查看系统日志**:利用Windows事件查看器检查应用程序日志、安全日志和系统日志,以寻找错误和警告消息。
2. **硬件检查**:确保所有硬件组件(如内存条、硬盘等)正确安装且无故障。
3. **驱动程序更新**:检查并更新服务器的驱动程序,特别是在进行了重大系统更新或安装了新的硬件设备之后。
4. **网络测试**:使用`ping`、`tracert`、`netsh`等工具来检查网络连接是否稳定。
### 5.2.2 系统恢复和备份策略
在遇到系统问题无法通过常规方法解决时,系统恢复是一个必要的操作。以下是一些推荐的备份和恢复策略:
1. **定期备份**:使用Windows Server Backup工具定期备份整个服务器或特定数据卷。
2. **创建还原点**:在进行重大更改之前创建系统还原点,以便可以将系统状态回滚到之前的状态。
3. **使用故障转移群集**:对于高可用性环境,设置故障转移群集可确保服务器故障时业务连续性。
## 5.3 系统更新和硬件升级
### 5.3.1 定期更新Windows Server系统
为了确保RH2288v3服务器的安全性和最佳性能,定期更新Windows Server系统至关重要。系统更新包括安全更新、功能更新以及驱动程序更新。以下是一些推荐的步骤来管理Windows Server更新:
1. **确认更新策略**:在计划更新之前,应了解更新的类型及其对服务器的影响。
2. **使用WSUS服务器**:配置Windows Server Update Services (WSUS)以管理内部服务器的更新。
3. **测试更新**:在生产环境中应用更新之前,应在测试环境中进行测试,以确保兼容性和稳定性。
4. **计划停机时间**:根据更新的类型,合理安排服务器停机时间以进行更新,尽量减少对业务的影响。
### 5.3.2 RH2288v3硬件升级指南
RH2288v3作为一款功能强大的服务器,硬件升级同样重要。硬件升级可以提高服务器性能、扩展容量或增加新功能。以下是硬件升级的一般步骤:
1. **评估升级需求**:根据服务器的使用情况和业务需求评估升级的必要性。
2. **选择兼容的硬件**:确保新硬件与RH2288v3兼容,并满足当前和未来的业务需求。
3. **备份数据**:在执行硬件升级之前,备份所有重要数据以防止数据丢失。
4. **升级硬件**:关闭服务器电源,按照制造商的指导进行硬件升级。常见的升级包括内存、处理器或存储设备。
5. **验证升级**:安装或更换硬件后,重新启动服务器并运行诊断工具以确保一切正常工作。
通过遵循以上指南,管理员可以确保RH2288v3服务器保持最佳性能和最高可靠性。
# 6. RH2288v3服务器高级应用实例
RH2288v3服务器不仅在硬件层面上具备卓越的性能,其软件层面的配置和应用也非常丰富,能为不同场景下的业务需求提供强大的支持。本章节将深入探讨几个关键的高级应用实例,涵盖配置高可用性解决方案、利用虚拟化技术以及与云服务和自动化部署相关的技术细节。
## 6.1 配置高可用性解决方案
高可用性(High Availability,简称HA)对于企业级应用来说是至关重要的,因为它确保服务在组件故障时仍能继续运行。RH2288v3支持多种高可用性解决方案,比如设置故障转移群集和配置网络负载均衡等。
### 6.1.1 设置故障转移群集
故障转移群集(Failover Clustering)通过将多个服务器节点组合成一个单一的群集,以实现工作负载的高可用性和扩展性。RH2288v3可以轻松地作为群集节点进行配置。
#### 步骤:
1. **启用故障转移群集功能**:首先需要在所有参与的RH2288v3服务器上安装和启用故障转移群集功能。
2. **验证硬件兼容性**:使用`Get-ClusterValidationTest` PowerShell命令验证群集配置是否满足所有硬件和网络要求。
3. **创建群集**:通过服务器管理器或PowerShell命令`New-Cluster`创建群集,为群集指定一个名称和IP地址。
4. **添加群集磁盘**:选择可用的共享存储,将其添加为群集磁盘资源。
5. **配置群集角色和资源**:部署需要高可用性的应用程序或服务,并将其配置为群集角色。
### 6.1.2 配置网络负载均衡
网络负载均衡(NLB)允许分散传入请求到多个服务器,从而提供更高的可用性和可伸缩性。
#### 步骤:
1. **安装NLB功能**:在所有需要成为NLB一部分的RH2288v3服务器上安装NLB功能。
2. **配置群集**:使用服务器管理器或`New-NlbCluster` PowerShell命令配置NLB群集。
3. **设置虚拟IP地址**:设置一个或多个虚拟IP地址作为NLB群集的访问点。
4. **配置端口规则**:决定哪些类型的网络流量需要负载均衡,配置端口规则以反映这些需求。
5. **测试和验证**:确保网络流量正确地在群集节点之间进行分配。
## 6.2 虚拟化技术应用
虚拟化技术是现代数据中心的基石,通过在单个物理服务器上运行多个虚拟机(VMs),它可以提高硬件利用率并降低运营成本。
### 6.2.1 安装和配置Hyper-V
Hyper-V是Microsoft提供的虚拟化平台,它可以将一台物理机器转换为多个虚拟机。
#### 步骤:
1. **确保硬件要求**:确认RH2288v3服务器满足Hyper-V的硬件要求,包括处理器支持虚拟化。
2. **启用Hyper-V角色**:通过服务器管理器或使用`Install-WindowsFeature` PowerShell命令启用Hyper-V角色。
3. **配置虚拟交换机**:使用`New-VMSwitch` PowerShell命令创建虚拟网络交换机,为虚拟机提供网络连接。
4. **创建和管理虚拟机**:使用Hyper-V管理器或`New-VM` PowerShell命令创建新的虚拟机,并进行配置和管理。
### 6.2.2 管理虚拟机和资源池
虚拟机的高效管理以及资源的合理分配对于保持数据中心的高效运行至关重要。
#### 步骤:
1. **动态内存管理**:根据工作负载需求动态分配内存给虚拟机,使用`Set-VM` PowerShell命令。
2. **虚拟机迁移**:执行在线(实时)迁移来移动正在运行的虚拟机到另一台物理服务器,使用`Move-VM`命令。
3. **资源池管理**:使用资源池对虚拟机进行逻辑分组,通过资源池分配和优先级管理资源。
## 6.3 云服务和自动化部署
随着企业对云服务需求的增加,RH2288v3服务器也可以支持云服务的本地实施。Azure Stack HCI是一个云端管理的超融合基础架构,而PowerShell可以实现自动化部署。
### 6.3.1 配置Azure Stack HCI
Azure Stack HCI提供了一个集成系统,将本地数据中心和云端服务的优势结合起来。
#### 步骤:
1. **准备环境**:确保所有RH2288v3服务器满足Azure Stack HCI的最小系统要求。
2. **安装Azure Stack HCI操作系统**:使用Azure Stack HCI介质在每个节点上安装操作系统。
3. **创建HCI群集**:使用Azure Stack HCI提供的向导或PowerShell创建HCI群集。
4. **连接到Azure**:将本地群集连接到Azure以获取额外的服务和管理功能。
### 6.3.2 使用PowerShell进行自动化部署
自动化部署有助于减少人为错误,提高部署效率,特别是在大规模服务器部署时。
#### 步骤:
1. **准备PowerShell环境**:确保所有服务器上都安装了最新版本的PowerShell。
2. **编写部署脚本**:编写PowerShell脚本,用于自动化Hyper-V虚拟机的创建、配置以及应用安装等任务。
3. **执行脚本**:运行PowerShell脚本进行服务器的批量部署。
4. **监控和日志记录**:利用PowerShell进行部署过程的监控和日志记录。
随着企业对IT基础架构的不断需求,RH2288v3服务器通过以上高级应用实例展示了其在现代数据中心中的重要地位。而这些高级功能的实现,不仅提升了服务器的性能,也为企业带来了更高的灵活性和效率。
0
0






