【PyCharm调试完全手册】:20个技巧让你从新手变专家
发布时间: 2024-12-07 07:00:02 阅读量: 13 订阅数: 14 


Pycharm调试程序技巧小结
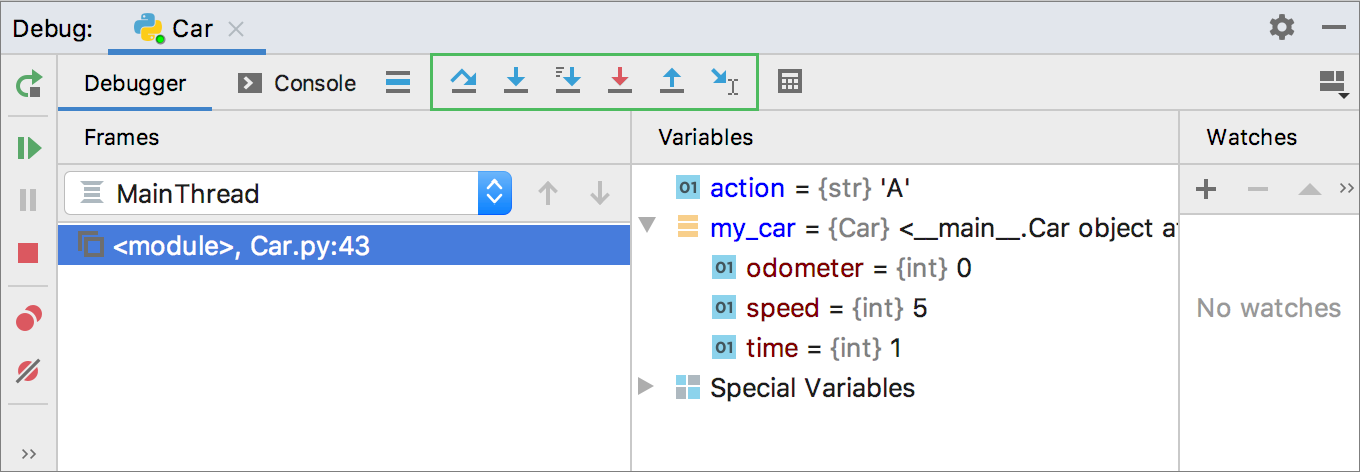
# 1. PyCharm调试功能概览
PyCharm是JetBrains公司开发的一款功能强大的Python集成开发环境(IDE),在软件开发周期中调试是一个不可或缺的环节。它提供了一系列的工具来帮助开发者高效地识别和修正代码中的错误。本章将带你快速了解PyCharm的调试功能,让你在未来的编码工作中更加得心应手。
## 1.1 调试功能的重要性
在软件开发中,调试是确保代码正确性的一个关键步骤。随着项目复杂度的提升,手动检查代码已经不能满足开发需求,因此PyCharm引入了一整套调试工具来简化这一过程。从基础的断点设置到复杂的多线程调试,PyCharm让开发者能够以更为直观和高效的方式诊断和修复问题。
## 1.2 调试功能的核心组件
PyCharm的调试功能主要包括以下核心组件:
- 断点(Breakpoints)
- 变量监控(Variables Watching)
- 调用栈(Call Stack)
- 表达式评估(Expression Evaluation)
通过这些组件的协作,开发者能够进入代码的执行流程中,观察程序运行时的动态行为,从而更准确地定位问题所在。
在下一章节,我们将深入到PyCharm的调试界面,详细介绍每个组件的布局以及如何进行环境的设置与配置。
# 2. PyCharm调试环境设置与配置
## 2.1 PyCharm调试界面介绍
### 2.1.1 界面布局与功能组件
PyCharm的调试界面被设计为易于使用,同时提供了强大的功能来帮助开发者高效地定位和解决问题。调试界面主要分为以下几个部分:
- **工具栏**:包含了启动和停止调试会话、步进、继续执行以及断点管理的快捷按钮。
- **调试面板**:显示了当前调试会话的关键信息,如调用栈、变量监视以及断点列表。
- **编辑器**:在调试过程中,代码编辑器会高亮显示当前执行的行,并在旁边显示变量值。
- **控制台**:用于输入命令或查看程序的输出信息。
布局上,用户可以通过拖动和调整分割线来定制这些组件的位置和大小,使其符合个人的使用习惯。
### 2.1.2 调试视图与选项卡
调试视图是PyCharm调试过程中的核心组件。它提供以下主要选项卡:
- **Frames**:显示当前调用栈的详细信息,包括函数调用顺序和参数传递。
- **Watches**:允许用户输入并监控特定变量的值。
- **Threads**:显示程序中的所有线程以及它们的当前状态,这对于多线程应用的调试尤其重要。
- **Console**:调试专用控制台,可以查看和测试输出结果,或者与程序交互。
理解调试视图的使用对于有效地进行代码调试是至关重要的。
## 2.2 调试环境的配置技巧
### 2.2.1 Python解释器的配置
PyCharm允许用户在项目中配置不同的Python解释器,从而支持不同版本的Python或虚拟环境。以下是配置Python解释器的步骤:
1. 打开PyCharm,选择 `File` > `Settings` > `Project: [YourProjectName]` > `Python Interpreter`。
2. 点击 `Add` 按钮,选择需要的解释器类型(本地或虚拟环境)。
3. 浏览到解释器的位置或者创建新的虚拟环境,并点击 `OK`。
配置解释器后,PyCharm会自动应用这个解释器到当前项目,这样项目中所有的Python文件都将使用这个解释器执行。
### 2.2.2 环境变量与路径设置
环境变量在Python脚本中经常被用来指定一些外部配置。配置环境变量的步骤如下:
1. 打开 `Settings` > `Build, Execution, Deployment` > `Deployment` > `Environment`。
2. 点击 `+` 添加新的环境变量或修改已有变量。
3. 设置好环境变量后,点击 `Apply` 和 `OK` 应用并保存。
路径设置是告诉解释器在哪里查找模块和包,通常在创建虚拟环境时会自动处理。
### 2.2.3 插件安装与集成
PyCharm社区版和专业版都支持安装额外的插件来增强其功能。安装插件的步骤如下:
1. 打开 `File` > `Settings` > `Plugins`。
2. 在搜索栏中输入你想要安装的插件名称。
3. 找到插件后,点击 `Install`,并按照提示完成安装。
4. 重启PyCharm以使插件生效。
例如,安装`Docker`插件后可以轻松管理Docker容器,提高开发和调试效率。
## 2.3 高级调试配置
### 2.3.1 调试参数的自定义
在某些情况下,你需要对Python程序的启动参数进行调整。自定义调试参数步骤如下:
1. 在`Run/Debug Configurations`窗口,选择你的应用配置。
2. 在`Configuration`选项卡,你可以设置`Environment variables`,`Working directory`,以及`Python interpreter options`。
3. 在`Before launch`选项中,可以设置脚本或其他任务在程序启动前执行。
这些配置帮助开发者在特定环境或条件下进行调试。
### 2.3.2 跨项目调试环境共享
跨项目调试指的是在不同的项目之间共享同一个调试环境。这在开发库或通用工具时非常有用。步骤如下:
1. 创建一个专门的项目作为调试目标(例如,一个Python库项目)。
2. 将这个项目作为依赖项添加到其他使用该项目的项目中。
3. 在这些项目中设置调试配置时,指定调试目标项目。
确保调试目标项目和使用项目的解释器环境一致。
### 2.3.3 多线程与异步调试设置
多线程和异步编程在Python中使用广泛,对此的调试设置步骤如下:
1. 启动调试会话,并等待线程创建和启动。
2. 在`Debug`视图的`Threads`选项卡中查看所有线程的状态。
3. 双击某个线程将其设置为当前线程,从而能够查看该线程的堆栈和局部变量。
4. 使用步进和继续按钮来逐个线程地执行代码。
配置完毕后,可以更高效地追踪和解决并发和异步编程中出现的问题。
# 3. PyCharm中的断点与监控技巧
在使用PyCharm进行代码调试时,断点和监控是两个至关重要的功能。它们可以帮助开发者精确定位问题所在,观察程序运行时变量的变化,并深入理解程序的执行流程。本章节将详细介绍如何使用PyCharm中的断点以及如何监控程序的执行情况,以便更好地进行问题诊断和调试。
## 3.1 断点的使用与管理
### 3.1.1 断点类型及应用场景
在PyCharm中,断点是通过在代码行号旁边点击鼠标左键来设置的,此时行号会显示为红色。当程序运行到设置的断点时,它会自动暂停执行,允许我们检查此时程序的状态。
PyCharm支持多种断点类型,每种断点都有其特定的应用场景:
- **普通断点**:是最常见的断点类型,适用于大多数调试场景。
- **条件断点**:可以设置条件表达式,只有当条件为真时,程序才会在此断点处暂停。
- **日志断点**:不会使程序暂停,而是在该断点处输出一个日志消息到调试控制台。
- **异常断点**:当捕获或抛出特定类型的异常时触发。
### 3.1.2 条件断点的设置与使用
条件断点特别适用于调试复杂循环或逻辑分支,以下是其设置步骤:
1. 在代码中选择要设置条件断点的行号。
2. 右键点击行号旁的空白区域,选择“Toggle Breakpoint”设置断点。
3. 在弹出的对话框中,选择“Condition”标签页,并输入条件表达式。
4. 确定后,条件断点就设置成功了。
例如,要设置一个仅当变量`i`等于10时触发的条件断点,可以设置条件表达式为`i == 10`。
```python
for i in range(1, 15):
if i == 10:
# 条件断点
print("Breakpoint triggered")
```
通过条件断点,开发者可以更加灵活地控制程序的执行,从而更准确地定位问题。
## 3.2 变量监控与评估
### 3.2.1 监视窗口的使用
监视窗口是PyCharm提供的一个强大的调试工具,允许开发者查看和修改程序运行时变量的值。
在调试模式下,通过以下步骤可以打开监视窗口:
1. 点击菜单栏中的“View” -> “Tool Windows” -> “Frames”打开监视窗口。
2. 在监视窗口中,可以输入变量名来查看其值,也可以使用表达式。
3. 如果想要查看复杂的对象结构,可以点击右侧的加号图标,PyCharm会递归展开对象的所有属性。
### 3.2.2 表达式评估与修改
监视窗口不仅可以用来查看变量值,还可以用来实时评估和修改变量的值。通过以下步骤可以修改变量:
1. 在监视窗口中选中要修改的变量。
2. 右键点击并选择“Set Value...”。
3. 在弹出的对话框中输入新的变量值。
例如,如果在调试过程中需要修改变量`user`的名字,可以直接在监视窗口中进行设置:
```plaintext
user.name = "New Name"
```
### 3.2.3 快捷键与小贴士
PyCharm提供了一些快捷键和小贴士来增强断点和变量监控的效率:
- 使用`Shift + F9`快速切换调试/运行状态。
- `Ctrl + F8`可以在不同的断点间快速切换。
- 在监视窗口中,可以通过`Alt + Enter`快速访问设置变量值的对话框。
## 3.3 调试过程中的数据追踪
### 3.3.1 调用栈的跟踪
调用栈跟踪是理解程序执行流程和调用顺序的关键。在PyCharm的调试视图中,可以通过点击顶部的“Frames”选项卡来查看当前的调用栈。
在调用栈视图中,可以查看每一层函数调用的详细信息,包括函数名、文件名和行号。通过右键点击某个函数调用,可以选择“Step Into”进入该函数内部继续调试。
### 3.3.2 线程视图与管理
当程序涉及到多线程时,线程视图可以帮助我们监控和管理所有线程的运行状态。
PyCharm提供了“Threads”选项卡,可以在其中查看所有活跃线程的列表,并进行以下操作:
- 暂停/恢复线程。
- 设置或取消线程断点。
- 观察线程的调用栈。
### 3.3.3 运行时变量的动态追踪
在调试过程中,动态追踪运行时变量是一个常见的需求。PyCharm提供了“Evaluate Expression”功能,可以在程序执行暂停时计算和显示任意表达式的值。
要使用这个功能,可以按照以下步骤操作:
1. 在调试模式下,点击菜单栏中的“Run” -> “Evaluate Expression...”。
2. 在弹出的对话框中输入需要计算的表达式。
3. 点击“Evaluate”,PyCharm会显示表达式的结果。
这个功能特别适用于在程序暂停时检查复杂的表达式结果,或者验证某个变量或对象在运行时的状态。
通过本章节的介绍,您已经了解了PyCharm中如何利用断点来控制程序的执行,以及如何利用监视窗口来查看和修改变量值。同时,通过调用栈、线程视图和动态追踪,您可以在调试过程中更好地理解和追踪程序的状态。在接下来的章节中,我们将探索PyCharm提供的更高级的调试技巧和工具。
# 4. PyCharm调试进阶技巧
## 4.1 调试工具窗口的高级应用
### 4.1.1 调试控制台的使用
在PyCharm中,调试控制台提供了一个交互式的环境,允许开发者在程序暂停时执行代码,这对于分析和理解当前程序状态非常有用。调试控制台能够访问当前作用域中的变量,这就意味着你可以像在程序代码中一样读取或修改变量的值。
- 打开调试控制台:在调试过程中,直接点击界面上的“调试控制台”标签页,或者使用快捷键打开。
- 基本使用:在控制台中输入表达式后,可以直接按回车键执行。例如,若当前作用域有一个变量 `user_name`,你可以直接输入 `user_name` 来查看其值。
- 修改变量值:利用调试控制台,可以临时修改变量的值,从而观察程序在不同情况下的行为。例如,输入 `user_name = "new_name"` 后,即可将 `user_name` 的值修改为 `"new_name"`。
```python
# 示例代码块,用于解释控制台中的变量操作
user_name = "John Doe"
print(user_name) # 输出: John Doe
user_name = "Jane Doe"
print(user_name) # 输出: Jane Doe
```
### 4.1.2 帧窗口与源代码导航
帧窗口(Frames Window)在多线程调试或者复杂的程序结构中尤其有用,它显示了程序调用栈的结构,允许开发者通过点击不同的帧来查看和操作程序的不同执行点。
- 查看帧窗口:在调试时,通过界面上的“帧窗口”标签来查看当前的调用栈。
- 导航到源代码:双击帧窗口中的某帧,可以快速跳转到该调用点的源代码。
- 查看局部变量:对于选定的帧,可以查看该帧中的局部变量的值。
### 4.1.3 异常堆栈信息解析
在程序抛出异常时,异常堆栈信息是诊断问题的关键。在PyCharm中,通过异常堆栈信息,我们可以详细了解异常发生时程序的执行路径。
- 异常堆栈的显示:异常发生时,调试视图会自动跳转到异常堆栈标签页。
- 分析堆栈帧:可以通过点击堆栈中的每一帧来查看该点的详细信息,包括调用的代码行。
- 导航到异常发生位置:通常情况下,异常堆栈的第一帧是异常发生的位置,可以直接点击跳转到源代码中进行分析和修复。
## 4.2 调试会话的高级管理
### 4.2.1 断点的有效组织与管理
当代码库越来越大,单靠简单的断点可能难以高效管理。PyCharm提供的断点标签页允许我们对断点进行有效的组织与管理。
- 查看断点列表:通过界面上的“断点”标签页可以查看当前项目中所有的断点。
- 断点分组与过滤:可以对断点进行分组,使用过滤器快速找到特定断点。
- 启用与禁用断点:可以临时启用或禁用断点,而不用完全删除它们。
### 4.2.2 多会话调试与调试历史
PyCharm支持在同一项目或不同项目中进行多个调试会话。调试历史功能允许用户查看和回顾之前的调试会话,这在需要重复调试或对比不同会话间的行为时非常有用。
- 启动新的调试会话:可以在项目运行配置中选择不同的配置来启动新的调试会话。
- 查看调试历史:通过“运行”菜单下的“查看调试历史”可以查看历史记录。
- 恢复之前的调试会话:可以从历史记录中恢复到之前的调试会话。
### 4.2.3 外部调试器集成
除了PyCharm内置的调试器外,它还支持与其他外部调试器如GDB或LLDB集成,这为C/C++等其他语言的开发者提供了便利。
- 安装与配置:首先需要在PyCharm中安装对应的插件,然后根据文档配置外部调试器。
- 使用外部调试器:配置完成后,可以像使用内置调试器一样使用外部调试器。
## 4.3 实用调试工作流优化
### 4.3.1 快速修复与重构
在调试过程中,PyCharm提供了一系列快速修复和重构的功能,可以在发现问题的同时进行代码的优化和改进。
- 代码分析:PyCharm可以分析代码并提供可能的修复建议。
- 快速修复提示:在代码中遇到问题时,PyCharm会弹出快速修复提示。
- 重构支持:内置了多种重构选项,如重命名、提取变量等。
### 4.3.2 使用Git进行调试
对于版本控制,PyCharm与Git进行了深度集成,提供了代码更改前后的对比,并允许在调试时直接进行版本提交。
- 版本控制集成:PyCharm中的Git集成支持代码的提交、合并和分支切换。
- 查看差异:可以直观地查看代码更改带来的差异。
- 提交更改:在调试过程中,发现的bug修复可以直接提交到版本库。
### 4.3.3 调试中的测试集成
PyCharm中测试的集成允许开发者在调试过程中直接运行单元测试,这有助于确保代码的稳定性。
- 运行测试:可以直接从调试界面运行相关的单元测试。
- 覆盖率分析:在运行测试后,PyCharm可以展示代码覆盖报告。
- 调试测试代码:测试本身也可以作为调试的一部分,进行单步执行和断点设置。
以上内容展示了PyCharm中调试进阶技巧的多方面应用,随着实践的深入,你将能更好地掌握这些技巧,提升你的开发效率和代码质量。
# 5. PyCharm调试自动化与扩展
## 5.1 自动化调试技巧
调试过程中,自动化可以节省大量的时间并减少重复性劳动。自动化调试通常涉及记录重复操作的序列,并将其转换为可以在特定条件下自动运行的脚本或宏。
### 5.1.1 调试宏的创建与应用
在PyCharm中,你可以创建调试宏来自动化常见的调试任务。以下是如何创建和应用调试宏的步骤:
1. **创建调试宏**:
- 打开PyCharm,转到 `Edit -> Macros -> Start Macro Recording`。
- 执行你想要自动化的调试步骤,例如设置断点、检查变量等。
- 完成后,停止宏录制,通过 `Edit -> Macros -> Stop Macro Recording`。
- 在弹出的对话框中,为你的宏命名,并选择一个快捷键。
2. **应用调试宏**:
- 任何时候,当你想要执行之前录制的宏,只需使用你设置的快捷键即可。
请注意,宏功能有限,它不能替代完整的脚本或插件。但对于简单的重复任务,宏是一个非常有效的工具。
### 5.1.2 配置文件的自动化部署
在调试大型项目时,经常需要修改配置文件。自动化这一过程可以显著提高效率。
```python
# 示例:自动化脚本,用于更新配置文件中的环境设置
import os
def update_config(config_path, new_value, key):
with open(config_path, 'r+') as file:
content = file.read()
updated_content = content.replace(key, new_value)
file.seek(0)
file.write(updated_content)
file.truncate()
config_path = 'path/to/config/file.ini'
new_env = 'staging'
key = 'ENV='
update_config(config_path, new_env, key)
```
通过这样的自动化脚本,你可以快速地调整配置,并将它们部署到不同的环境中,而无需手动编辑每个文件。
## 5.2 调试扩展与插件开发
PyCharm的插件生态系统为用户提供了几乎无限的扩展性。如果你无法在现有的插件中找到所需的功能,你可以考虑开发自己的调试工具或扩展现有功能。
### 5.2.1 探索PyCharm插件市场
PyCharm插件市场拥有大量的插件,这些插件可以增强调试功能。
- 访问 `Preferences -> Plugins`。
- 浏览或搜索特定的调试插件。
- 安装并启用插件,然后根据需要配置它们。
### 5.2.2 开发定制化调试工具
开发定制化调试工具可能需要编写代码,通常使用Java(PyCharm的底层语言)或Kotlin。
- 首先,你需要熟悉IntelliJ Platform SDK,它提供了创建插件的API。
- 创建一个新项目,并添加对平台的依赖。
- 使用提供的API编写你的插件逻辑。
- 在PyCharm中测试和调试你的插件。
### 5.2.3 调试插件的调试与测试
调试自己的插件需要你对PyCharm的内部工作原理有深入的理解。以下是一些基本步骤:
1. **设置插件项目**:
- 配置项目以使用PyCharm SDK。
- 编写你的插件代码,调用平台API。
2. **运行和调试插件**:
- 在PyCharm中,选择 `Run -> Edit Configurations`。
- 添加一个新的运行配置,选择 `Plugin` 类型。
- 指定你的主类并设置任何必要的参数。
- 使用此配置运行插件项目,开始调试。
3. **测试插件**:
- 在PyCharm中,使用一个测试项目来确保插件按预期工作。
- 考虑编写单元测试和集成测试来验证你的代码。
## 5.3 调试最佳实践分享
分享和学习调试的最佳实践对于提高整个开发团队的效率至关重要。
### 5.3.1 案例研究:复杂项目的调试策略
对于大型或复杂的项目,调试可能相当复杂。案例研究可以帮助你了解其他开发者的处理方法。
### 5.3.2 调试技巧与经验交流
经验交流是提高调试技能的快速方式。加入PyCharm社区、论坛,与其他开发者分享你的方法和学习他们的经验。
### 5.3.3 持续集成与调试的结合
结合持续集成(CI)可以将调试过程自动化。CI可以为每次代码提交运行测试,并在发现错误时通知你,这样你就可以快速定位和修复问题。
以上就是PyCharm调试自动化与扩展的详细内容。通过这些技巧和方法,你可以提高调试效率,更好地掌握调试过程。
0
0





