【Git冲突处理大师】:VSCode中解决代码合并冲突的终极技巧
发布时间: 2024-12-11 13:40:34 阅读量: 7 订阅数: 13 


基于vscode的git pull后代码冲突的两种解决方式
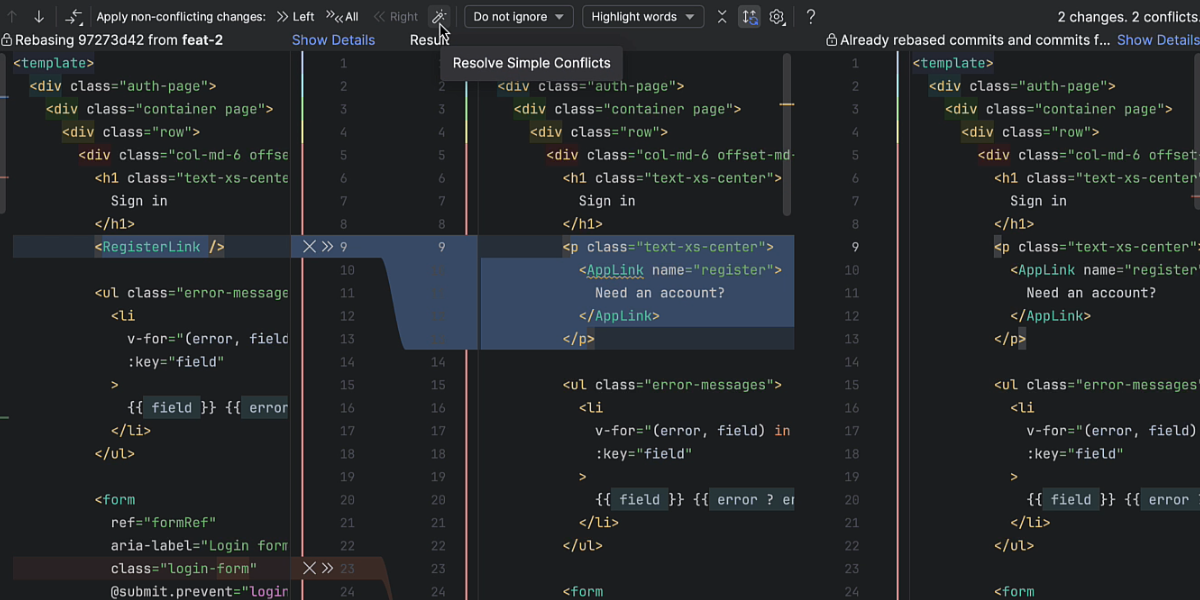
# 1. Git冲突的原理和影响
## 1.1 Git冲突的基本原理
Git是一种分布式的版本控制系统,它通过分支机制允许多人协同工作。当多个开发者对同一个文件的同一部分进行修改并尝试合并这些更改时,可能会出现代码不一致的情况,这被称为Git冲突。冲突发生的根本原因是Git无法自动决定在合并时采用哪个版本的代码。
## 1.2 冲突产生的条件
冲突通常在以下操作中产生:
- 当两个或多个分支中的代码更改了同一文件的同一部分时。
- 当使用 `git pull` 或 `git merge` 命令将远程更改合并到本地分支时。
## 1.3 冲突的影响
Git冲突会中断合并过程,直到冲突被解决。冲突未解决前,相关文件会被标记为冲突状态,开发者需要手动干预。未妥善处理的冲突可能导致代码丢失或错误,影响项目稳定性和团队协作效率。
```mermaid
graph LR
A[开始合并] --> B{合并过程中是否有冲突?}
B -- 有 --> C[手动解决冲突]
B -- 无 --> D[合并成功]
C --> E[测试和验证更改]
E --> F{所有冲突都已解决?}
F -- 是 --> D
F -- 否 --> C
```
Git冲突需要被理解和及时处理,以免对项目造成负面影响。在接下来的章节中,我们将探讨在VSCode中识别和解决Git冲突的方法,以及高级处理和预防策略。
# 2. 在VSCode中识别Git冲突
## 2.1 Git版本控制基础
### 2.1.1 版本控制概念
版本控制是IT行业中的基础工具,对于任何需要多人协作的项目都是必不可少的。它允许多个开发者协同工作,跟踪和管理源代码的变更。Git是一个广泛使用的分布式版本控制系统,由Linus Torvalds创建,用于跟踪Linux内核开发过程中的文件变更。
在版本控制系统中,每一个更改都会被保存为一个“提交”,其中包含了变更的记录和一个唯一的提交ID(通常是一个哈希值)。这些提交被组织成一个树状结构,形成了项目的版本历史。
### 2.1.2 Git的基本命令
Git提供了许多命令来执行版本控制操作。以下是一些基础命令:
- `git init`:初始化一个新的Git仓库。
- `git clone`:克隆远程仓库到本地。
- `git add`:将文件更改添加到暂存区。
- `git commit`:创建一个新的提交。
- `git push`:将本地更改推送到远程仓库。
- `git pull`:从远程仓库拉取最新的更改。
## 2.2 VSCode与Git的集成
### 2.2.1 安装Git插件
Visual Studio Code(VSCode)是一个功能强大的源代码编辑器,它通过插件机制支持对Git的集成。要在VSCode中使用Git,首先需要安装一个名为“GitLens”的插件,它为VSCode提供了Git的高级功能和深度集成。
安装GitLens插件非常简单,通过VSCode的扩展视图,搜索“GitLens”并安装即可。安装完成后,VSCode会提供一系列新的Git功能。
### 2.2.2 VSCode中的Git视图
安装了GitLens后,VSCode的侧边栏会新增一个Git视图,这里展示了所有与版本控制相关的功能。通过这个视图,用户可以:
- 查看分支和提交历史。
- 检出不同分支和提交。
- 选择特定文件的版本。
- 管理仓库设置。
此外,编辑器中代码的每一行都显示了其提交状态。绿色代表新增行,红色代表已删除行,而黄色则表示这一行被修改过。
## 2.3 冲突的视觉标识
### 2.3.1 冲突文件的标记
当多人协作时,可能会出现对同一文件的更改不兼容的情况,Git无法自动合并。这时,Git会标记这些文件为“冲突状态”。在VSCode中,冲突文件会被特别标记,通常是在文件状态栏上出现一个表示冲突的图标。
冲突标记的格式通常如下:
```
<<<<<<< HEAD
当前分支的内容
合并分支的内容
>>>>>>> 分支名
```
### 2.3.2 代码差异的可视化
VSCode提供了强大的代码差异可视化工具,可以轻松地查看和理解不同版本之间的差异。通过VSCode的侧边栏中的“Git”视图,用户可以切换到“Changes”或“History”视图来查看这些差异。
- 在“Changes”视图中,用户可以看到哪些文件被修改了,并且可以看到冲突文件中的冲突标记。
- 在“History”视图中,用户可以查看文件的提交历史,并且通过点击不同提交来查看历史版本的代码差异。
在这些视图中,VSCode使用不同的颜色来区分添加、修改和删除的代码,使得理解代码变更变得更加直观。
在后续的章节中,我们将继续探讨如何在VSCode中手动解决这些冲突,以及如何利用VSCode内置的自动化工具来简化冲突解决的过程。接下来,我们将深入了解手动解决Git冲突的详细步骤。
# 3. 手动解决Git冲突
手动解决Git冲突是一个需要耐心和细致的工作。了解冲突产生的原因、熟悉如何分析冲突类型,以及掌握一些有效的解决策略和技巧,是高效处理Git冲突的关键。在本章中,我们将深入探讨手动解决Git冲突的详细步骤和技巧,并提供一些验证和提交变更的建议。
## 3.1 冲突文件的分析和解读
### 3.1.1 查找冲突标记
在Git合并过程中,如果存在无法自动合并的代码更改,Git会在冲突的文件中插入特殊标记来标明冲突部分。这些标记通常包括`<<<<<<<`,`=======`和`>>>>>>>`。以下是一个典型的冲突标记示例:
```
<<<<<<< HEAD
这是当前分支的代码。
这是要合并分支的代码。
>>>>>>> other_branch
```
在VSCode中,冲突的文件会被标记为红色,并且在冲突部分会高亮显示这些特殊的标记。VSCode还会提供快速的解决选项,如接受当前更
0
0





