高效管理代码片段:VSCode C_C++ Snippet技巧与实践
发布时间: 2024-12-11 18:18:06 阅读量: 9 订阅数: 12 


vscode-snippet-generator::scroll: VSCode 代码段生成器
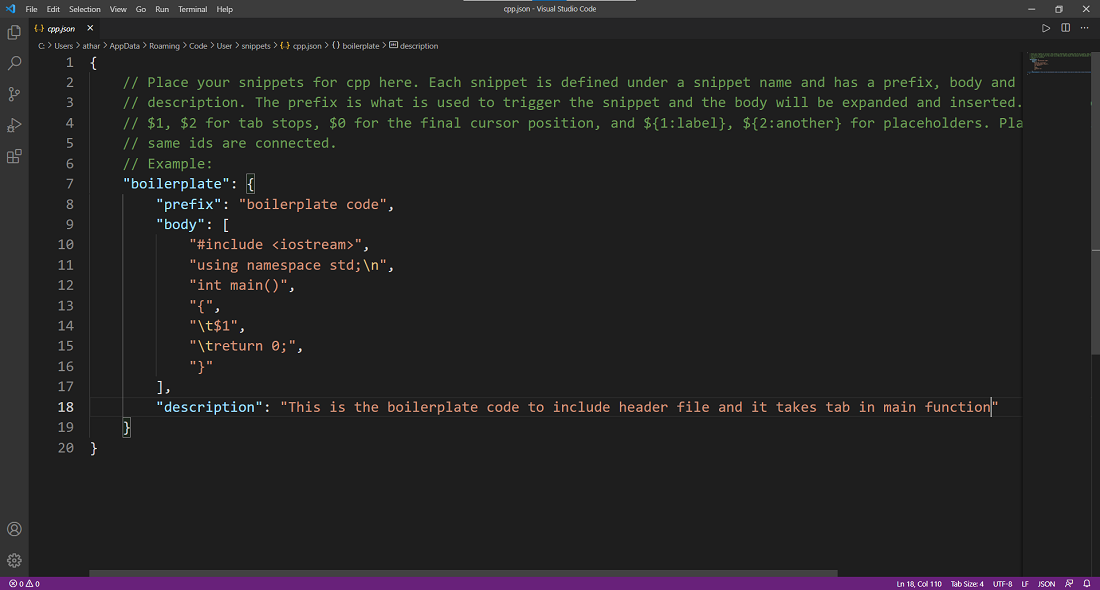
# 1. VSCode C/C++ Snippet基础概览
## 1.1 Snippet的定义与重要性
Snippet,或称为代码片段,是在编程过程中用于插入重复使用的代码的快捷方式。它能够极大地提升开发效率,减少重复劳动,保证代码的一致性。在Visual Studio Code (VSCode)这款流行的代码编辑器中,Snippet提供了一种方便快捷的方法来快速输入常用的代码结构。
## 1.2 VSCode中Snippet的工作原理
在VSCode中,Snippet功能是通过语言特定的扩展来实现的,如C/C++扩展。使用Snippet时,通常通过触发词(Trigger word)来激活一个预定义的代码模板,然后开发者可以通过上下文菜单选择或直接输入触发词来快速展开这些代码片段。
## 1.3 Snippet的类型和应用场景
Snippet分为内置Snippet和自定义Snippet两种。内置Snippet通常由语言支持扩展提供,而自定义Snippet则允许开发者根据个人习惯或团队规范创建,以适应特定的编程场景。无论是快速实现常见的数据结构声明,还是生成复杂的代码模式,Snippet都显示出了极大的灵活性和效率提升。
接下来的章节我们将深入了解如何创建和配置Snippet,探索实践应用和场景分析,以及深入的进阶技巧和定制,最后展望Snippet的未来趋势和扩展方向。
# 2. Snippet的创建和配置技巧
## 2.1 创建自定义Snippet的步骤
### 2.1.1 理解Snippet结构
在深入了解如何创建自定义Snippet之前,我们首先要认识Snippet的基本结构。Snippet在Visual Studio Code(VSCode)中是由JSON文件定义的,它包含了用于代码插入、替换、用户输入及代码自动补全所需的所有信息。一个基本的Snippet由以下部分组成:
- `prefix`:触发Snippet的前缀,当用户输入这个前缀并触发Tab键时,Snippet就会被激活。
- `body`:Snippet的主要代码模板,它定义了插入到代码中的代码结构。
- `description`(可选):一个简短的描述,用于在Snippet列表中提供额外信息。
- `scope`(可选):限制Snippet适用的语言范围。
下面是一个简单的Snippet定义的示例:
```json
{
"prefix": "fori",
"body": [
"for(int i = 0; i < ${1:count}; i++) {",
"\t$2",
"}"
],
"description": "For loop template"
}
```
### 2.1.2 使用JSON格式定义Snippet
了解Snippet结构后,接下来要掌握如何用JSON格式定义Snippet。VSCode中的Snippet实际上是一个JSON对象,包含键值对,其中键是描述Snippet属性的名称,如`prefix`和`body`,值则是具体的定义内容。
使用JSON创建Snippet时,需要注意以下几点:
- `body`中的每一行可以是一个数组元素,方便进行多行的代码插入。
- `$1`、`$2`等是用户输入替换占位符,当Snippet被激活时,可以按Tab键在这些位置间切换。
- 使用`\t`来插入Tab,以保持代码的格式化。
- 当有多个替换点时,可以通过数字递增(如`$1`, `$2`...)来控制Tab切换顺序。
在创建Snippet时,开发者可以利用VSCode提供的"代码片段"功能或手动创建JSON文件,并保存在特定的文件夹路径中。
## 2.2 高级配置选项深入解析
### 2.2.1 模板变量的使用和扩展
模板变量是Snippet中的一个重要概念,它们允许开发者在Snippet被插入时动态地插入信息。VSCode支持几种内置的模板变量,例如:
- `${TM_FILENAME/(.*)/${1:/upcase}/}`:将文件名转换为大写。
- `${TM_DIRECTORY}`:当前打开文件的目录。
- `${TM_SELECTED_TEXT}`:当前选中的文本。
开发者也可以通过`transforms`属性自定义模板变量。这为Snippet的灵活性和动态性提供了极大的扩展空间。例如,一个计算数组长度的Snippet可以定义如下:
```json
{
"prefix": "arrlen",
"body": [
"const int ${1:length} = sizeof(${2:array}) / sizeof(${2:array}[0]);"
],
"transforms": {
"length": "array.length()"
}
}
```
### 2.2.2 智能提示和自动完成的增强
通过使用`$`符号和花括号`{}`来定义`choice`列表,Snippet可以提供智能提示。例如,创建一个选择日志级别的Snippet,可如下定义:
```json
"body": [
"LOG(${1:'info'})",
"\tlogger.info(${2:'$1'});",
"",
"${1|'debug','info','warn','error'|}"
]
```
这样,当用户输入`LOG(`后触发Tab键,就可以看到一个下拉列表,列表中包含`debug`、`info`、`warn`和`error`四个选项,用户可以使用上下键选择并插入。
### 2.2.3 条件语句在Snippet中的应用
Snippet中的条件语句允许根据特定情况展示或隐藏代码块。使用条件语句的语法如下:
```json
"body": [
"${1:if}",
"\tif (${2:condition}) {",
"\t\t$3",
"\t}",
"${4:} else {",
"\t\t$5",
"\t}",
"${6:}"
],
"scope": "cpp",
"condition": "editorTextFocus && editorLangId == 'cpp'"
```
在这个示例中,Snippet仅在编辑器文本有焦点且语言是C++时才会显示,同时它还展示了如何根据条件展开不同的代码块。
下面的表格总结了如何使用不同类型的条件语句:
| 条件类型 | 描述 |
| ----------------- | ---------------------------------------------------- |
| `editorTextFocus` | 当编辑器文本有焦点时才显示Snippet。 |
| `editorLangId` | 当编辑器的语言标识符符合条件时才显示Snippet。 |
| `env` | 根据环境变量来判断是否显示Snippet。 |
| `hasFocus` | 判断当前是否有焦点的插件或主题。 |
| `hasProje
0
0





