【PyCharm调试会话管理】:高效保存恢复状态,从此告别调试烦恼!
发布时间: 2024-12-07 07:19:31 阅读量: 9 订阅数: 14 

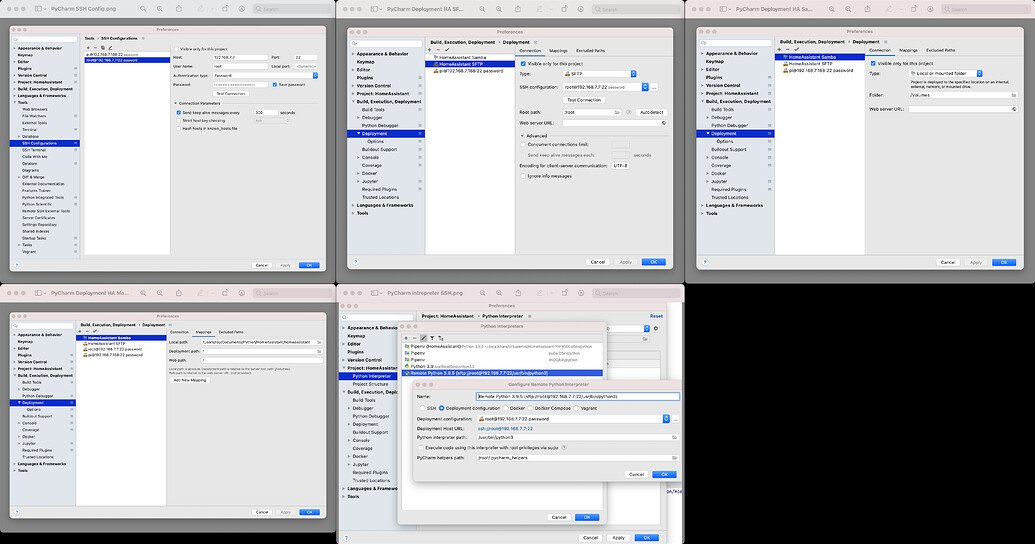
# 1. PyCharm调试会话的启动与基础配置
在开发过程中,调试是理解程序行为、发现和修正错误的关键步骤。PyCharm,作为一个功能强大的Python IDE,提供了丰富而直观的调试工具,可以帮助开发者更有效地进行代码调试。本章节将指导你如何启动PyCharm的调试会话,并进行基础配置。
## 启动调试会话
要开始使用PyCharm的调试功能,首先需要打开你的项目文件,然后点击菜单栏的 "Run" -> "Debug",或者直接点击工具栏上的 "Debug" 按钮。如果你是第一次使用调试功能,可能需要先进行一些初始配置。
## 基础调试配置
在启动调试会话后,PyCharm会弹出一个 "Run/Debug Configurations" 对话框,你可以在此设置运行或调试的环境。对于基础调试,你可以选择默认的配置,并确保正确设置好项目的路径和脚本参数。
以下是简单配置的一个例子:
1. 打开 "File" -> "Settings" -> "Build, Execution, Deployment" -> "Debugging"。
2. 确保 "Path mappings" 正确配置,以反映源代码和运行时的目录结构。
3. 在 "Python Debug Server" 设置中配置你的调试服务器设置,如果你使用的是远程调试功能。
启动调试会话之后,PyCharm会进入调试模式,你可以在IDE的下方看到 "Debug" 工具窗口,包括 "Frames", "Variables", "Watches" 等标签页。
在调试过程中,你可以通过 "Step Over"、"Step Into"、"Step Out" 等按钮来控制程序的执行流程,观察变量的变化,并分析程序在运行时的状态。
通过本章的介绍,你将掌握如何在PyCharm中启动调试会话,并进行必要的基础配置,为后续深入学习调试技巧和高级调试功能打下坚实的基础。
# 2. 深入理解PyCharm的调试工具
## 2.1 断点的设置与管理
### 2.1.1 如何设置断点
在PyCharm中,断点是一种非常强大的调试工具,允许开发者在特定的代码行暂停程序执行,以便于检查程序的运行状态和变量值。设置断点非常简单,只需在代码编辑器左侧的行号栏上点击鼠标左键即可。当程序运行到断点所在行时,执行将暂停,用户可以进行各种调试操作。
### 2.1.2 断点的类型与效果
PyCharm提供了多种类型的断点,每种都有其特定的用途和效果:
- **普通断点**:当程序执行到此处时,会自动暂停。
- **条件断点**:需要满足特定条件才会触发,适用于循环或递归中的特定迭代。
- **异常断点**:当指定异常被抛出时触发。
- **日志断点**:在断点触发时输出日志信息而不暂停程序执行,适用于生产环境下的问题跟踪。
### 2.1.3 高级断点技巧
高级用户可以利用PyCharm的断点条件表达式和异常过滤功能。通过断点条件表达式,可以指定一个条件表达式,当条件为真时才会触发断点。对于异常断点,可以设置异常类型,仅在特定异常抛出时才中断执行。这些高级技巧可以有效地减少调试会话中的干扰,使调试更加高效。
## 2.2 调试窗口和视图的使用
### 2.2.1 调试控制台的作用
调试控制台是PyCharm中用于输入和执行命令的交互式窗口。通过控制台,用户可以执行任意的Python代码片段,来检查变量状态、评估表达式或者调用函数。控制台还支持历史记录功能,可以回溯之前的命令输入和输出。
### 2.2.2 变量和表达式窗口的探索
变量和表达式窗口允许用户查看和修改程序运行时的变量值。你可以展开对象,查看对象的所有属性,也可以在表达式窗口中输入新的表达式来创建临时变量。这为动态地检查和调试程序提供了极大的便利。
### 2.2.3 呼叫栈和线程窗口解析
呼叫栈窗口展示了程序调用堆栈的状态,用户可以看到函数调用顺序及当前执行的位置。线程窗口则展示了程序中所有线程的执行状态,这对于多线程程序的调试尤为关键。通过这些窗口,开发者可以更好地理解程序的执行流程和线程间的交互。
## 2.3 调试过程中的代码导航
### 2.3.1 代码执行步进和跳转
代码执行步进允许用户以单步执行的方式逐步跟踪程序的执行过程。PyCharm提供不同的步进选项,包括步入(Step Into)、步过(Step Over)、步出(Step Out)以及继续执行(Resume Program)。这些功能可以帮助开发者深入理解代码逻辑,定位问题所在。
### 2.3.2 运行到光标处和返回执行点
在调试过程中,如果发现需要迅速跳转到特定的代码位置,可以使用“运行到光标处”功能。此外,如果已经跳入了某个函数内部,但是发现需要返回之前的执行点,可以使用“返回执行点”功能来方便地回到上一执行状态。
### 2.3.3 异常和断言的处理方式
在调试时,程序可能会遇到未处理的异常或触发断言错误。PyCharm提供了异常和断言的捕获机制,允许用户在这些事件发生时自动暂停执行。这样可以快速定位异常发生的具体位置,并且检查相关的变量状态,以便于修复错误。
以上是对第二章“深入理解PyCharm的调试工具”的深入解析。通过本章,读者可以学会如何设置和管理断点、利用调试窗口进行高效的代码导航和调试、以及对异常情况进行处理。这些技能将帮助开发者在使用PyCharm进行Python开发时,能够更加自信和高效地进行代码调试和问题解决。
# 3. PyCharm调试会话的进阶技巧
## 3.1 条件调试与日志记录
### 3.1.1 条件断点的应用
在复杂的应用程序调试过程中,频繁地触发断点可能会导致调试会话变得异常缓慢。条件断点可以在满足特定条件时才触发,极大地提高调试效率。在PyCharm中设置条件断点的步骤如下:
1. 在代码行号旁点击以设置断点。
2. 右键点击该断点图标,选择"Edit Breakpoint"(编辑断点)。
3. 在弹出的对话框中输入条件表达式。
4. 点击"OK"应用设置。
**示例代码:**
```python
# 示例代码,设置条件断点
for i in range(10):
if i == 5:
print(f"Breakpoint condition met at {i}")
break
```
在此示例中,只有当`i`等于5时,断点才会触发。条件断点的应用,需要熟悉表达式编写,通常涉及到布尔逻辑和变量状态的判断。
### 3.1.2 调试日志的开启和配置
在开发过程中,记录调试日志是一种不可或缺的调试手段。PyCharm允许开发者在调试过程中启用日志记录功能,以跟踪程序运行状态。
1. 打开"Run"菜单,选择"Edit Configurations"(编辑配置)。
2. 在右侧找到"Logs"标签页,勾选"Debug"复选框,并设置日志文件路径。
3. 应用更改并开始调试会话。
**示例代码:**
```python
# 示例代码,日志记录
import logging
# 配置日志
logging.basicConfig(filename='debug.log', level=logging.DEBUG)
# 记录调试信息
logging.debug("This is a debug message")
```
通过以上步骤,开发者可以将调试过程中的关键信息记录到日志文件中,便于后续分析。
### 3.1.3 日志输出的分析与利用
日志文件包含了程序执行期间的详细信息。分析日志可以帮助开发者了解程序的运行流程、查找问题所在以及程序的性能瓶颈。
1. 打开日志文件,阅读调试信息。
2. 使用文本编辑器或专门的日志分析工具进行关键词搜索。
3. 根据日志信息定位问题、修复bug或优化性能。
**日志分析工具推荐:**
- **Grepside:** 提供强大的搜索与过滤功能。
- **Log4j:** 一个功能强大的日志框架,有助于日志的格式化和多种输出方式。
### 3.2 调试会话的远程调试能力
在分布式系统或微服务架构下,远程调试是必不可少的技能。PyCharm提供了远程调试功能,允许开发者连接到远程服务器上的应用程序。
#### 3.2.1 配置远程调试环境
1. 在远程
0
0





