VSCode在C_C++开发中的高级技巧:性能优化与调试秘籍
发布时间: 2024-12-11 17:04:03 阅读量: 6 订阅数: 10 


qle2772驱动-10.02.12.01-k-1.rhel8u9.x86-64
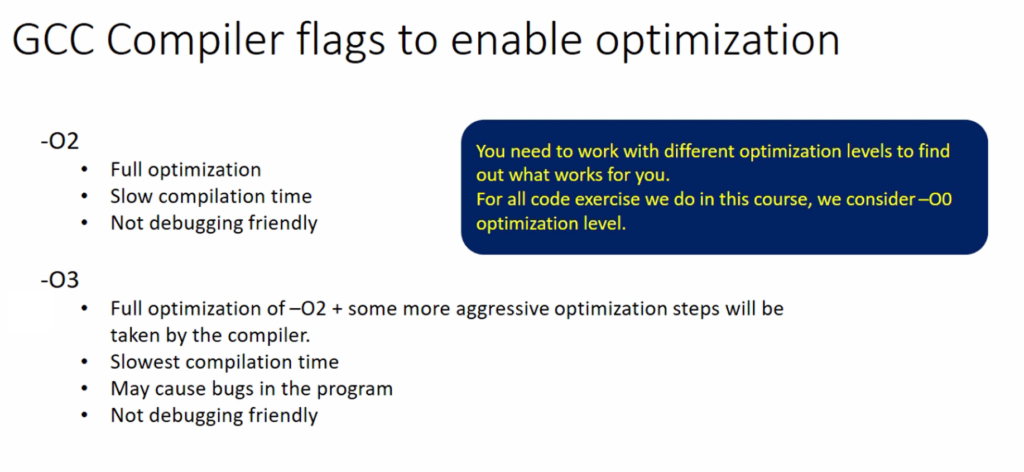
# 1. VSCode在C/C++开发中的定位与优势
## 1.1 VSCode简介
Visual Studio Code (VSCode) 是微软开发的一款轻量级、开源的源代码编辑器,以其丰富的插件生态系统和高度可定制性而备受开发者青睐。VSCode 不仅适合前端开发,同样也迅速成为C/C++等后端开发语言的首选工具之一。它结合了现代软件开发所需的多种特性,从编码、调试到版本控制,一应俱全。
## 1.2 VSCode在C/C++开发中的定位
对于C/C++开发人员而言,VSCode不仅是一个代码编辑器,更是一个开发环境。通过集成C/C++扩展、编译器、调试器等工具,VSCode极大地简化了开发工作流程,提高了开发效率。它支持跨平台开发,可以在Windows、macOS、Linux等多个操作系统上运行。
## 1.3 VSCode相较于其他开发工具的优势
相较于其他集成开发环境(IDE),VSCode在占用资源少、启动速度快方面具有明显优势。此外,VSCode的插件架构允许用户根据自己的需求选择安装,避免了功能臃肿的问题。其丰富的插件库和活跃的社区支持,使得VSCode在代码智能提示、语法高亮、版本控制等方面表现优异。
## 1.4 小结
VSCode已经从一个基础的代码编辑器转变成了一个功能强大的C/C++开发平台。它的轻量级特性、高度可定制性以及强大的社区支持,使得它在软件开发领域中脱颖而出,成为开发者的理想选择。随着越来越多的开发者转向VSCode,我们可以预见它在C/C++开发社区中的地位将越来越重要。
# 2. VSCode的基础配置与C/C++环境搭建
## 2.1 VSCode的安装与基本设置
### 2.1.1 下载与安装步骤
首先,对于准备使用VSCode进行C/C++开发的用户来说,下载并安装VSCode是第一个需要完成的步骤。Visual Studio Code,简称VSCode,是一个免费、开源的代码编辑器,由微软开发。它支持跨平台,可以在Windows、macOS和Linux操作系统上运行。
下载链接可以在VSCode官网找到,选择适合自己操作系统的版本进行下载。安装过程非常简单,只需遵循安装向导的指示即可完成安装。以下是针对Windows系统的下载与安装步骤的详细说明:
1. 访问[VSCode官方下载页面](https://code.visualstudio.com/download)。
2. 点击“Download for Windows”按钮下载安装程序。
3. 下载完成后,双击下载的`.exe`文件,启动安装向导。
4. 在安装向导中,选择安装路径,你可以接受默认路径或者选择其他路径。
5. 在接下来的界面中,选择“Add to PATH”选项以将VSCode添加到系统的环境变量中,方便在任何目录下打开VSCode。
6. 确认安装选项无误后,点击“Install”按钮开始安装。
7. 安装完成后,点击“Launch”按钮即可启动VSCode。
### 2.1.2 首次配置与个性化设置
安装完成后,VSCode会提示用户进行一系列的首次配置,例如:
1. **用户体验改进计划**:VSCode会询问用户是否愿意将使用数据发送给微软以帮助改进产品。这是一个可选步骤,用户可以根据个人偏好选择是否参与。
2. **登录与同步**:用户可以选择使用Microsoft账户登录,以同步设置和其他个人偏好到云端,实现跨设备的配置同步。
3. **安装推荐的扩展**:VSCode通常会推荐安装一些扩展,比如Git控制插件、编程语言支持等。
接下来,用户可以进行个性化设置,定制自己的开发环境。个性化设置包括更改主题、修改快捷键、调整字体大小和颜色主题等。这些设置都可以通过点击界面左下角的齿轮图标,选择“Settings”(设置)进入设置菜单来完成。
为了更好地进行C/C++开发,还可以通过设置菜单进入“Extensions”(扩展)部分安装C/C++开发相关的扩展,比如“C/C++”扩展由微软官方提供,支持代码补全、智能感知、调试等功能。
## 2.2 C/C++语言支持的安装与配置
### 2.2.1 C/C++扩展的安装与管理
对于C/C++的开发,VSCode官方提供的C/C++扩展是必不可少的。该扩展由微软提供,为VSCode提供了强大的语言支持,包括智能感知、代码补全、代码片段、调试和其他许多有用的特性。
要在VSCode中安装C/C++扩展,可以遵循以下步骤:
1. 打开VSCode。
2. 点击左侧活动栏上的扩展视图图标(四块方格),或者点击“View”(查看)菜单选择“Extensions”(扩展)。
3. 在搜索框中输入“C/C++”进行搜索。
4. 在搜索结果中找到由Microsoft出品的“C/C++”扩展。
5. 点击“Install”(安装)按钮来安装该扩展。
安装完成后,用户可能还需要配置编译器和调试器等工具以支持C/C++代码的编译和调试。
### 2.2.2 编译器与调试器的集成
VSCode支持多种C/C++编译器,如GCC、Clang和MSVC。用户需要根据自己的开发环境来配置合适的编译器。以Windows平台上的GCC为例,以下是集成编译器的步骤:
1. 下载并安装MinGW-w64或TDM-GCC等编译器套件,确保编译器的路径被添加到系统环境变量中。
2. 在VSCode中打开一个C/C++文件,打开“Command Palette”(快捷键:`Ctrl + Shift + P`),输入“C/C++: Edit Configurations (UI)”来打开配置界面。
3. 在配置界面中,设置编译器路径(例如:`C:/MinGW/bin/gcc.exe`),并保存配置。
4. 保存配置后,VSCode将使用该编译器进行代码编译和调试。
调试器的配置通常在C/C++扩展的配置中完成。如果使用GDB作为调试器,可以在配置文件中指定GDB的路径,并且配置其他相关的调试参数。
## 2.3 工作区和项目管理
### 2.3.1 工作区的创建与管理
VSCode通过工作区的概念,帮助开发者更好地组织和管理项目文件。一个工作区通常是一个包含多个文件和文件夹的目录,可以在VSCode中被打开并且跟踪。
创建工作区的步骤如下:
1. 在VSCode中,点击顶部菜单栏的“File”(文件),然后选择“Open Folder...”(打开文件夹)来选择一个工作区文件夹。
2. 选择后,VSCode会打开该文件夹作为工作区,并且自动将该文件夹添加到侧边栏的“Workspace”(工作区)标签中。
3. 用户可以将其他需要的文件夹或文件拖拽到工作区标签中,来组织项目结构。
4. 在工作区视图中,可以创建项目所需的文件和文件夹,VSCode将提供智能提示和模板支持。
### 2.3.2 多项目和工作区间的导航
VSCode允许用户同时打开多个项目或工作区,并且可以在它们之间方便地切换。这种功能对于需要同时管理多个项目的开发者来说非常实用。
切换工作区或项目的步骤如下:
1. 点击左侧活动栏上的工作区视图图标,或者点击“View”(查看)菜单选择“Workspace”(工作区)。
2. 在工作区列表中,可以查看到所有已经打开的工作区。
3. 点击任何一个工作区,即可切换到该工作区,VSCode将显示该工作区的文件和设置。
4. 点击“Recently Opened Workspaces”(最近打开的工作区)可以快速访问最近使用过的工作区。
多项目和工作区间的导航,极大地方便了开发者在不同项目之间快速切换,提高了开发效率。
总结这一章节,我们已经了解了如何在VSCode中安装和进行基本设置,如何安装并配置C/C++相关的支持,以及如何管理多个项目和工作区。这些基本步骤将为后续的性能优化、高级调试、代码质量保证以及高级功能使用打下坚实的基础。
# 3. VSCode在C/C++开发中的性能优化
在快速发展的软件开发世界中,性能成为衡量一款开发工具是否适应现代开发需求的重要指标。Visual Studio Code(VSCode)作为一款轻量级且功能强大的代码编辑器,为C/C++开发者提供了卓越的性能优化可能。本章节将深入探讨VSCode在C/C++开发中的性能优化策略,从代码编辑器性能优化到编译构建系统的优化,再到调试性能的提升,让开发者能够最大限度地提高开发效率和软件质量。
## 3.1 代码编辑器性能优化技巧
### 3.1.1 关闭不必要的扩展与功能
VSCode的一大特点就是其强大的扩展性,但过度的扩展会拖慢编辑器的响应速度。因此,只保留必要的扩展是优化编辑器性能的第一步。
- **减少启动时间**:关闭不需要的扩展可以显著减少VSCode的启动时间。在设置中可以查看已安装的扩展,并通过禁用或卸载非关键扩展来清理环境。
- **降低内存占用**:扩展也可能增加内存的使用量。关闭或优化内存占用大的扩展,可以改善编辑器的响应速度和稳定性。
### 3.1.2 调整编辑器设置以提高性能
除了关闭不必要的扩展,合理的编辑器配置也是优化性能的关键。
- **限制自动保存**:默认情况下VSCode可能在您编写代码时进行频繁的自动保存,这可以通过设置禁用或限制自动保存的触发条件来减少磁盘I/O操作。
- **优化语言服务器协议**:对于大型项目,语言服务器协议(LSP)的使用对性能影响很大。通过关闭不必要的LSP特性或调整其行为,可以显著提升性能。
## 3.2 编译与构建系统优化
编译和构建是软件开发中不可或缺的环节,对于C/C++这类编译型语言而言尤其重要。
### 3.2.1 使用任务运行器进行快速构建
VSCode支持任务运行器,可以预先配置编译指令,加快构建过程。
- **定义构建任务**:通过`.vscode/tasks.json`文件定义编译任务,可以快速执行整个编译流程,提高效率。
- **使用构建速记**:利用VSCode的构建速记功能,可以在编辑器内直接启动构建过程,无需切换到终端。
### 3.2.2 配置缓存和并行构建以提高效率
为了提高编译效率,合理配置缓存和并行构建是关键技术。
- **启用构建缓存**:对于依赖较多的项目,启用构建缓存可以减少重复编译的开销。
- **并行构建**:许多现代编译器支持多线程编译。在VSCode的设置中启用此特性,可以加快大型项目的编译速度。
## 3.3 调试性能优化
调试是开发过程中最耗时的环节之一,特别是当项目规模扩大时,调试器的性能便显得尤为重要。
### 3.3.1 优化GDB/LLDB配置
GDB和LLDB是C/C++常用的调试器,合理配置它们可以提升调试体验。
- **减少不必要的断点**:过多的断点会导致调试器效率降低。只有在必要时才使用断点,并考虑使用条件断点来限制断点的触发次数。
- **配置调试器优化选项**:根据项目的需求,调整调试器的优化选项,有时候牺牲一定的调试信息可以换取更快的调试速度。
### 3.3.2 使用条件断点和表达式评估节省资源
调试过程中合理利用高级功能可以大幅提升效率。
- **条件断点**:条件断点允许开发者设定一个条件,只有在该条件成立时才会触发断点。这样可以减少不必要的调试停顿。
- **表达式评估**:在调试时,评估表达式比频繁切换到控制台执行更高效。合理使用表达式评估可以减少等待时间。
```mermaid
graph TD
A[开始调试] --> B{是否有条件断点}
B -- 无 --> C[常规调试]
B -- 有 --> D[检查条件]
D -- 条件为真 --> E[触发断点]
D -- 条件为假 --> C
E --> F[执行下一步操作]
F --> G{是否需要表达式评估}
G -- 是 --> H[执行表达式评估]
G -- 否 --> I[继续调试]
H --> I
```
通过优化配置和合理利用高级功能,开发者可以在VSCode中更高效地进行C/C++的调试工作,从而提升整体开发效率。接下来的章节将介绍VSCode在C/C++开发中的高级调试技巧,进一步提升开发者的能力。
# 4. VSCode在C/C++开发中的高级调试技巧
在软件开发中,调试是一个不可或缺的环节,它可以帮助开发者快速定位代码中的错误和性能瓶颈。VSCode作为一个功能强大的集成开发环境(IDE),其内置的调试器为C/C++开发者提供了丰富的调试工具和功能。本章节将深入探讨VSCode在C/C++开发中的高级调试技巧,包括调试器的高级设置、高级调试技术以及在调试过程中如何进行性能分析。
## 4.1 调试器高级设置与个性化
调试器是开发者的好伙伴,通过合理配置调试器,可以让调试工作变得更加高效和愉快。
### 4.1.1 调整调试视图和设置
VSCode的调试视图提供了一个直观且灵活的调试环境,其中可以启动和停止调试会话,查看调用堆栈,监视变量等。
```json
// .vscode/launch.json 示例配置片段
{
"version": "0.2.0",
"configurations": [
{
"name": "(gdb) Launch",
"type": "cppdbg",
"request": "launch",
"program": "${workspaceFolder}/a.out",
"args": [],
"stopAtEntry": false,
"cwd": "${workspaceFolder}",
"environment": [],
"externalConsole": false,
"MIMode": "gdb",
"setupCommands": [
{
"description": "Enable pretty-printing for gdb",
"text": "-enable-pretty-printing",
"ignoreFailures": true
}
]
}
]
}
```
在上述配置文件中,`launch.json` 是定义调试配置的关键文件。通过编辑该文件,可以设置调试器的启动参数,例如调试模式、程序路径、调试器类型、是否在程序入口处停止等。一个调试会话的启动通常涉及到许多细节,良好的配置可以帮助开发者快速定位问题。
### 4.1.2 创建自定义调试配置
VSCode 允许用户创建多个配置,从而满足不同开发和调试需求。
```json
{
"configurations": [
{
"name": "Attach to Process",
"type": "cppdbg",
"request": "attach",
"processId": "${command:pickProcess}",
"MIMode": "gdb",
"setupCommands": [
{
"description": "Enable pretty-printing for gdb",
"text": "-enable-pretty-printing",
"ignoreFailures": true
}
]
}
]
}
```
在上述示例中,我们配置了一个附加到进程的调试配置,这样开发者可以在运行中的程序中进行调试。这是在进行多线程程序调试或需要连接到远程进程时非常有用。每种配置都可以通过点击调试视图顶部的下拉菜单进行选择和切换。
## 4.2 高级调试技术
随着软件项目复杂性的增加,高级调试技术变得越来越重要,这些技术可以提高调试效率,加快问题解决速度。
### 4.2.1 使用数据断点和监视点
数据断点允许开发者在变量值被写入时暂停程序执行,监视点则是在变量值被读取或检查时触发。
```c
int main() {
int x = 10;
while (x > 0) {
printf("Countdown: %d\n", x);
x--;
}
return 0;
}
```
为了设置数据断点,需要在调试器中输入要监视的变量名称或内存地址。例如,在上面的代码中,如果我们想要监视变量 `x`,可以在调试视图中设置监视点,并观察 `x` 的变化如何影响循环的行为。
### 4.2.2 多线程调试和变量同步
在多线程应用程序中,能够同时查看和控制所有线程的执行是非常重要的。
```c
#include <pthread.h>
#include <stdio.h>
#include <unistd.h>
void* thread_function(void* arg) {
printf("Thread starting\n");
sleep(1);
printf("Thread exiting\n");
return NULL;
}
int main() {
pthread_t thread_id;
pthread_create(&thread_id, NULL, thread_function, NULL);
printf("Waiting for thread to finish\n");
pthread_join(thread_id, NULL);
return 0;
}
```
多线程调试时,可以查看所有线程的状态,切换焦点到特定线程,并检查在特定时刻每个线程的调用堆栈和变量值。这有助于理解线程间的同步和通信问题。VSCode 提供了直观的线程视图,并允许在不同的线程间无缝切换。
## 4.3 调试过程中的性能分析
调试过程中往往伴随着性能分析,这有助于识别代码中的瓶颈和优化点。
### 4.3.1 利用VSCode内置性能分析工具
VSCode 内置的性能分析工具允许开发者收集运行时的性能数据,包括CPU使用率、函数调用次数等。
```c
int main() {
// 这里是一段可能性能瓶颈的代码
return 0;
}
```
在调试视图中,可以通过“开始性能分析”按钮启动分析。运行程序后,VSCode会收集性能数据,并以图形化的方式展示,这包括了CPU消耗、内存使用情况等。开发者可以根据这些信息优化代码,减少资源消耗。
### 4.3.2 分析和优化程序瓶颈
性能分析工具可以帮助开发者直观地看到程序运行时的瓶颈所在。
```plaintext
性能分析结果的示例输出:
Total Samples: 500
Total Samples of Main Thread: 300
Total Samples of Thread 1: 100
Total Samples of Thread 2: 100
Function Name Samples Percentage
main() 150 30%
functionA() 80 16%
functionB() 70 14%
...
```
开发者可以依据这些数据找到消耗时间最多的函数,进而优化算法或代码结构。性能分析不仅仅是一个工具,更是一种思维方法,通过它开发者能够深入理解程序的行为和资源消耗模式。
通过本章的介绍,我们已经展示了VSCode在C/C++开发中的高级调试技巧,包括调试器的高级设置、高级调试技术以及性能分析方法。接下来,我们将深入探讨如何在VSCode中确保C/C++代码的质量。
# 5. VSCode中的C/C++代码质量保证
在开发高质量C/C++软件的过程中,代码质量保证是不可或缺的一个环节。它确保软件的可维护性、性能、安全性和可靠性。VSCode凭借其强大的扩展性为C/C++开发者提供了一系列工具,以帮助实现高效的代码质量保证。本章节将深入探讨如何在VSCode中进行静态代码分析、代码风格检查、单元测试以及代码覆盖率分析。
## 5.1 静态代码分析与代码风格检查
静态代码分析是指在不运行程序的情况下对源代码进行检查的技术。它有助于发现潜在的错误、不规范的代码行为、安全性问题以及性能瓶颈。VSCode配合特定的扩展,如ESLint、CSSLint等,可以对C/C++代码进行静态分析。
### 5.1.1 配置和使用Linters工具
Linters工具能够分析代码,查找不符合特定规则的模式。在VSCode中,我们可以使用C/C++ Linter扩展来执行静态代码分析。首先,我们需要安装扩展:
```plaintext
ext install ccls
```
然后配置扩展的相关设置,确保它能够找到你的编译器和包含目录,以便正确地分析代码。以下是一些关键的配置项,它们应该被添加到你的VSCode设置文件`settings.json`中:
```json
{
"ccls.executable": "/path/to/ccls",
"ccls.args": ["-v"],
"ccls.onload": {
"root": "/path/to/source",
"compilationDatabaseDirectory": "/path/to/build",
},
"ccls.useBuiltin索引引器": false
}
```
在上述设置中,`ccls.executable`指定了ccls二进制文件的位置,`ccls.args`可以配置ccls的命令行参数,`ccls.onload`用于初始化ccls时的一些设置,而`ccls.useBuiltin索引引器`被设置为`false`以使用外部构建的索引。
### 5.1.2 定制代码风格和规范检查
代码风格的统一是团队协作的关键部分,有助于提高代码的可读性和维护性。ESLint是一个流行的JavaScript Linter,它也可以用于C/C++代码风格检查,特别是通过C/C++扩展的`eslint-plugin-cpp`插件。
首先,安装ESLint:
```plaintext
npm install -g eslint
```
接着,初始化ESLint配置文件:
```plaintext
eslint --init
```
这个命令会引导你完成一系列问题,根据你的需求生成`.eslintrc`配置文件。对于C/C++风格检查,我们可能需要安装额外的插件,如`eslint-plugin-cpp`。安装完成后,通过修改`.eslintrc`文件来添加C/C++特定的规则。
```json
{
"plugins": ["cpp"],
"rules": {
"cpp/linebreak-style": ["error", "unix"],
"cpp/member-ordering": "error",
"cpp/braces-style": ["error", "stroustrup"],
"cpp/use-override": "error"
}
}
```
以上配置中,`linebreak-style`规则确保了换行符风格的统一,`member-ordering`规则要求按照一定的顺序声明类成员,`braces-style`规则定义了大括号的风格,`use-override`规则要求使用`override`关键字。
## 5.2 单元测试与代码覆盖率分析
单元测试是编写小段代码对单个组件的功能进行验证的过程。代码覆盖率分析则是检查在测试过程中执行了多少代码,帮助开发者了解哪些代码还没有被测试覆盖到。
### 5.2.1 集成单元测试框架
为了在VSCode中进行C/C++的单元测试,我们可以使用C++单元测试框架如Google Test。首先,确保已经将Google Test集成到你的项目中。
接下来,在VSCode中为测试用例编写断言。VSCode支持运行和调试测试。你可以在测试文件旁边点击运行按钮或使用快捷键`Shift+Alt+F5`来执行测试。
### 5.2.2 分析代码覆盖率并进行优化
代码覆盖率工具如gcov或clang's coverage是集成到构建和测试流程中的,能够提供详细的覆盖率报告。在构建时,启用gcov的编译选项,并在测试后使用gcov工具生成覆盖率报告。
VSCode可以使用命令行集成gcov分析覆盖率。首先,需要安装gcov,并在编译C/C++代码时启用`-fprofile-arcs -ftest-coverage`标志。之后,运行测试并使用gcov对测试结果进行分析:
```plaintext
gcov -b my_program.cpp
```
gcov会输出每个文件的覆盖率数据,并标记哪些行被执行了,哪些没有。这将帮助开发者理解哪些部分需要更多的测试用例。
通过利用VSCode与这些工具的组合,我们可以实现代码质量的持续监控和改进。这一过程不仅提高了软件的稳定性,还降低了后期维护的成本,使开发过程更加高效和愉悦。
静态代码分析和代码风格检查帮助我们维护代码的内在质量,而单元测试和覆盖率分析则是确保软件质量的关键手段。通过这些方法,我们可以保证C/C++代码的健壮性,并在开发的早期发现并解决潜在问题。VSCode强大的扩展生态使得这些工作变得简单和高效,极大地提升了开发者的生产力。
在下一章节中,我们将进一步探索VSCode的高级功能与拓展,诸如智能补全、代码片段、版本控制集成、以及如何拓展VSCode以支持特定的工作流程。
# 6. VSCode的C/C++高级功能与拓展
在C/C++开发中,Visual Studio Code(VSCode)不仅仅是一个代码编辑器,它更是一个强大的开发平台,拥有众多的高级功能和插件,可以极大地提升开发效率和体验。本章节将深入探讨VSCode中C/C++的高级功能与拓展,包括智能补全、代码片段、与版本控制和云服务的集成以及如何创建和管理自定义任务和工作流。
## 6.1 高级编辑功能与插件推荐
### 6.1.1 利用智能补全和代码片段
VSCode的智能补全功能极大地提升了编码效率,它可以基于当前文件的代码上下文以及项目中已有的代码库来提供精确的补全建议。对于C/C++而言,这意味着你可以快速插入标准库函数、自定义函数或变量,而无需记忆它们的具体实现细节。
此外,代码片段(Snippets)是一种可以帮助开发者快速插入重复或常用代码结构的功能。例如,在编写一个for循环时,你可以通过触发一个代码片段快速生成循环的框架。
```c
// for 循环的代码片段示例
for ($1; $2; $3) {
$0
}
```
在上述代码片段中,`$1`, `$2`, `$3` 是占位符,`$0` 是光标的最终停留位置。这样的代码片段可以大大减少重复劳动,并减少因重复输入而产生的错误。
### 6.1.2 推荐的插件和扩展包
VSCode的一个显著优势在于其庞大的扩展库,针对C/C++开发,有一些非常实用的插件和扩展包推荐使用:
- **C/C++ (ms-vscode.cpptools)**: 微软官方提供的C/C++开发扩展,支持智能补全、调试和代码导航。
- **CMake Tools**: 为使用CMake构建系统的项目提供完整的支持,包括生成、配置和构建项目。
- **Better C++ Syntax (HookyQR.beautify)**: 为C++代码提供更为美观的语法高亮显示。
- **Rainbow Brackets (2gua.rainbow-brackets)**: 彩色括号,帮助更好地匹配和识别代码结构。
- **Doxygen Documentation Generator (doxygen-doc)**: 自动生成Doxygen注释和文档。
## 6.2 与其他工具和平台的集成
### 6.2.1 集成版本控制如Git
在软件开发中,版本控制是不可或缺的一环。VSCode对Git的集成做得非常出色,使得开发者可以直接在编辑器中进行版本控制操作。
- 在项目目录右键选择“在集成终端中打开”,可以启动一个集成Git的终端。
- 在源代码管理视图(快捷键Ctrl+Shift+G),可以直接查看更改、提交、推送等操作。
VSCode的Git功能不仅限于基础的版本控制命令,还可以进行代码审查、冲突解决等高级功能,这大大提高了团队协作的效率。
### 6.2.2 集成云服务和持续集成工具
云服务和持续集成(CI)是现代软件开发流程的重要组成部分。VSCode支持多种云服务和CI工具的集成,使得代码部署和测试流程更为便捷。
- **Azure DevOps**: 可以直接从VSCode创建和管理Azure DevOps项目。
- **GitHub**: 提供对GitHub仓库的深度集成,如代码浏览、拉取请求等。
- **Jenkins**: 可以安装Jenkins插件来管理Jenkins作业,并直接从VSCode触发构建。
通过这些集成,开发者可以在不离开VSCode的情况下完成项目的持续集成和部署,极大地减少了在不同应用间切换的麻烦。
## 6.3 自定义任务和工作流
### 6.3.1 创建和管理自定义任务
在VSCode中,你可以通过任务运行器(Task Runner)来自动化一些重复性工作。例如,你可能需要先编译项目,然后运行测试,最后生成文档。这些都可以通过配置任务来完成。
1. 打开命令面板(快捷键Ctrl+Shift+P),选择“任务: 运行任务”(或“任务: 配置任务”来创建一个新的任务文件)。
2. 在`.vscode/tasks.json`文件中,你可以定义多个任务,包括它们的执行命令、依赖关系等。
```json
{
"version": "2.0.0",
"tasks": [
{
"label": "编译项目",
"command": "gcc",
"args": [
"${file}",
"-o",
"${fileDirname}/${fileBasenameNoExtension}"
],
"type": "shell"
},
{
"label": "运行测试",
"command": "${fileDirname}/run_tests.sh",
"type": "shell",
"dependsOrder": "parallel",
"dependsOn": "编译项目"
}
]
}
```
### 6.3.2 拓展VSCode以支持特定工作流
VSCode还允许开发者通过扩展来拓展其功能,以适应特定的工作流。开发者可以使用VSCode扩展API来创建自定义扩展。通过编写自己的扩展,你可以添加新的命令、语言服务器、视图类型等等。
以下是一个简单的扩展示例,该扩展添加了一个新命令,用于在VSCode中显示当前时间:
```javascript
// package.json
{
"name": "show-current-time",
"activationEvents": ["onCommand:show-current-time"],
"contributes": {
"commands": [{
"command": "show-current-time",
"title": "显示当前时间"
}]
}
}
// extension.js
const { commands } = require('vscode');
commands.registerCommand('show-current-time', () => {
const date = new Date();
commands.executeCommand('vscode.executeTerminalCommand', `echo ${date}`);
});
```
使用这个扩展,你可以通过命令面板(Ctrl+Shift+P)执行“显示当前时间”命令,或者将其绑定到快捷键上。
通过自定义任务和扩展开发,VSCode可以被调整为适合任何特定开发工作流的强大环境。
0
0





