VSCode性能调优自动化:提升效率的脚本与快捷键
发布时间: 2024-12-11 17:58:36 阅读量: 8 订阅数: 13 


实现右键打开vscode设置的自动化设置脚本
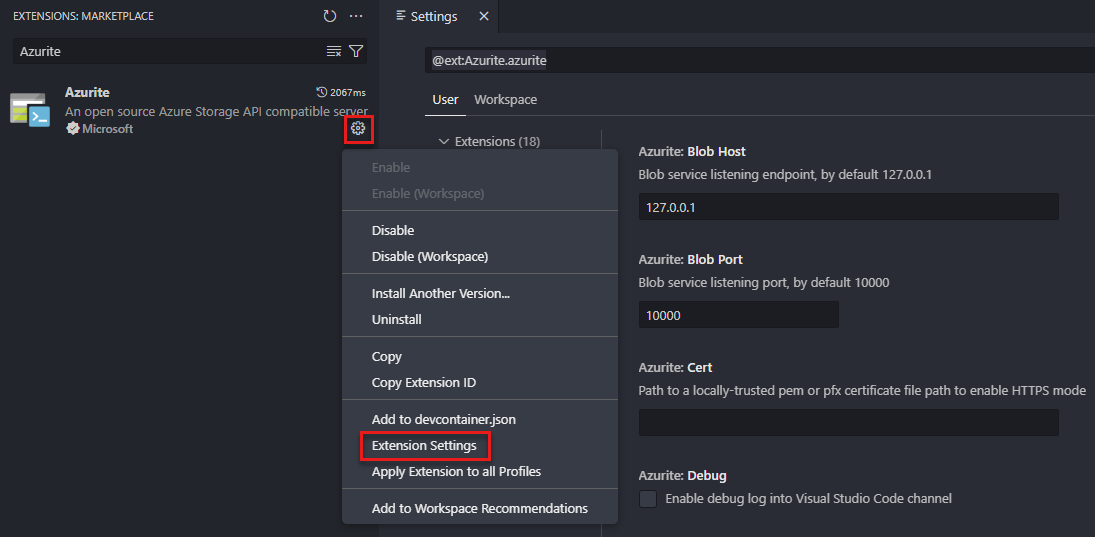
# 1. VSCode性能调优的理论基础
在本章中,我们将探讨VSCode性能调优的基础知识,为后续章节中的实战技巧和脚本应用奠定理论基础。我们将从性能瓶颈的分析开始,了解常见的原因以及监控关键指标。然后,我们将讨论调优的基本原则和方法,包括优化前后性能对比分析和常用的性能优化方法概述。
## 1.1 VSCode性能瓶颈分析
### 1.1.1 性能瓶颈的常见原因
VSCode的性能瓶颈可能由多种因素引起。较为常见的有过多的扩展程序运行同时,占用大量系统资源;庞大的工作区或含有大量文件的项目会导致磁盘I/O和内存的负载增加;还有可能是VSCode自身的设置优化不佳,如没有合理配置缓存和语言服务器设置等。
### 1.1.2 性能监控的关键指标
性能监控的关键在于识别出哪些指标对性能有直接影响。这些指标包括但不限于:扩展的响应时间、编辑器的加载时间、内存使用情况以及CPU占用率等。通过监控这些数据,我们可以更准确地定位性能问题的根源。
## 1.2 调优的基本原则和方法
### 1.2.1 优化前后性能对比分析
进行性能调优前,对当前性能进行测试和记录是必不可少的。调优后,需要再次进行性能测试,通过对比分析调优前后的数据,我们可以客观地评估调优措施的效果。这种方法能为调优工作提供量化的数据支持。
### 1.2.2 常用的性能优化方法概述
常见的性能优化方法包括关闭不必要的扩展,优化工作区设置,调整VSCode的内存使用限制,甚至进行代码级别的优化。每种方法都有其适用场景和效果,通常需要根据实际情况来选择合适的优化策略。
# 2. VSCode性能调优实战技巧
## 2.1 手动调优技术
### 2.1.1 调整工作区设置
工作区的设置对VSCode的性能有很大影响。开发者可以通过调整设置,优化工作区来提升性能。例如,关闭不必要的功能,减少扩展插件的使用,以及合理配置插件可以显著提高编辑器的响应速度和稳定性。
调整工作区设置的一个重要方面是管理启动时加载的扩展和配置。开发者可以通过以下步骤进行手动调整:
1. 打开VSCode,选择“文件” > “首选项” > “设置”。
2. 在设置界面中搜索 `extensions.autoUpdate`,确保它被设置为 `false`,这样可以避免每次启动时自动更新所有扩展。
3. 同样搜索 `extensions.autoCloseWelcomePanel`,并将其设置为 `true` 以自动关闭欢迎面板,减少启动时的负载。
```json
{
"extensions.autoUpdate": false,
"extensions.autoCloseWelcomePanel": true
}
```
### 2.1.2 优化扩展性能
VSCode扩展是提升开发效率的重要工具,但过多或不当的扩展安装会导致编辑器运行缓慢。为提升扩展性能,开发者可以采取以下措施:
- **启用或禁用扩展**:有选择性地启用那些真正需要的扩展。
- **更新扩展**:确保所有使用的扩展都是最新版本。
- **审查扩展性能**:利用VSCode社区或相关评测资源,了解扩展的性能表现。
- **使用轻量级扩展**:尽可能选择资源消耗低的扩展。
例如,`vscode-icons`扩展虽然美观,但会增加资源消耗。如果性能是优先考虑的,则可以选择功能类似但更为轻量的扩展。
## 2.2 自动化工具的使用
### 2.2.1 自动化工具的原理与选择
自动化工具是提高效率和标准化操作的重要手段。对于VSCode性能调优来说,自动化工具可以帮助开发者快速调整和优化编辑器设置,无需手动一个个修改。
选择合适的自动化工具需要考虑以下几个方面:
- **兼容性**:工具是否与当前系统和VSCode版本兼容。
- **功能**:是否支持所需的优化操作。
- **易用性**:是否提供友好的用户界面或清晰的命令行接口。
- **社区支持**:用户社区活跃度和提供的资源是否丰富。
例如,`vsce`(VSCode Extension Manager)是VSCode官方提供的扩展管理工具,可以用来自动化安装、卸载和打包扩展。而第三方工具,如`Settings Sync`插件,可以用来同步不同机器间的编辑器设置,便于在多台设备上快速部署性能优化配置。
### 2.2.2 自动化优化的实施步骤
使用自动化工具实施性能优化的步骤通常如下:
1. **获取自动化工具**:下载并安装适合的自动化工具。例如,使用npm安装`vsce`。
```bash
npm install -g vsce
```
2. **配置工具**:根据需要调整工具的配置文件或命令行参数。例如,通过`vsce`的配置文件来指定要打包的扩展。
3. **执行自动化脚本**:运行脚本或命令来自动化性能优化过程。使用`Settings Sync`时,可以执行以下命令来初始化同步。
```bash
# 初始化同步
sync init
```
4. **监控与验证**:优化完成后,使用性能监控工具如`Activity Monitor`(macOS)或`Task Manager`(Windows)检查VSCode的资源使用情况,确保优化达到预期效果。
## 2.3 调优后的效果评估
### 2.3.1 性能测试工具的使用
为了确保性能调优的效果,开发者需要使用性能测试工具对编辑器进行评估。例如,`Chrome DevTools`可以用来监控VSCode的内存和CPU使用情况。
以下是使用`Chrome DevTools`进行性能监控的步骤:
1. 启动VSCode并打开`Chrome DevTools`。
2. 导航至`Performance`面板。
3. 点击录制按钮,并执行一系列操作,比如打开和关闭文件、运行扩展等。
4. 结束录制后,分析结果,查找可能的性能瓶颈。
### 2.3.2 调优效果的持续监控
调优后,开发者需要持续监控VSCode的性能表现,以确保优化效果的持续性。为此,可以设置定期的性能检查和警告机制。
例如,可以编写一个自动化脚本来定期检测内存使用情况,并通过邮件发送警告:
```bash
#!/bin/bash
# VSCode性能检查脚本
# 获取VSCode的内存使用情况
memory_usage=$(ps -o %mem= -C code)
# 设置内存使用的警告阈值
THRESHOLD=70
# 如果内存使用超过阈值,则发送警告邮件
if [ "$memory_usage" -gt "$THRESHOLD" ]; then
echo "VSCode内存使用过高的警告:" >> /tmp/vscode_performance_warning
ps -o args -C code >> /tmp/vscode_performance_warning
mail -s "VSCode Performance Alert" your_email@example.com < /tmp/
```
0
0





