【数据管理新手指南】:掌握Outlook 2016文件路径调整,定制化工作流程
发布时间: 2024-12-14 14:44:54 阅读量: 3 订阅数: 3 


基于Echarts和outlook数据文件开发的时间管理工具,提供时间数据可视化.zip
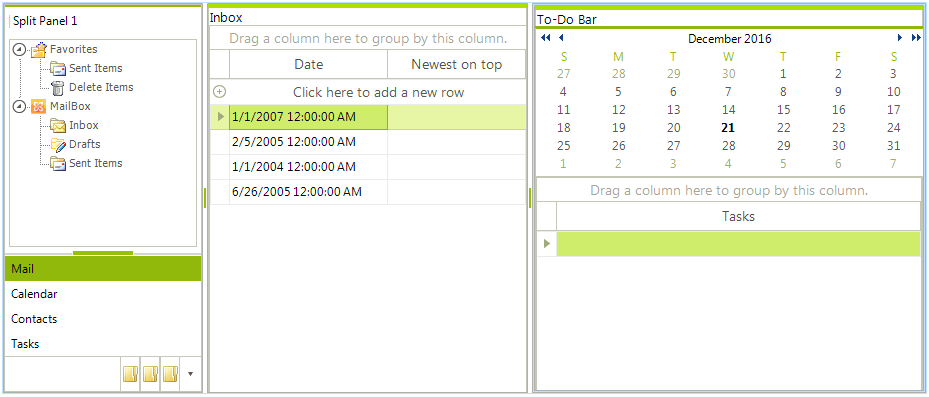
参考资源链接:[Outlook2016:更改.ost文件保存位置指南](https://wenku.csdn.net/doc/252naskqv6?spm=1055.2635.3001.10343)
# 1. Outlook 2016文件路径概述
在现代办公环境中,电子邮件已成为沟通的核心工具之一。Microsoft Outlook 2016作为广泛使用的电子邮件客户端,其文件路径管理对于维护用户数据的完整性和可访问性至关重要。本文档将带您深入理解Outlook 2016中文件路径的重要性、管理和优化技巧。
在第一章中,我们将简要介绍Outlook 2016文件路径的基本概念,以及它在用户日常操作中的角色。我们将探讨文件路径在Outlook数据管理中的作用,如何影响数据访问的速度和可靠性,并概述良好的文件路径管理对于维护电子邮件系统的重要性。
接下来,第二章将深入探讨文件路径管理的基础知识,包括Outlook 2016的数据存储结构,以及如何手动调整文件路径以提高数据管理的效率和安全性。本章还将介绍路径错误可能引发的问题及其解决方法,为读者提供一个坚实的基础。
# 2. Outlook 2016文件路径管理基础
## 2.1 理解Outlook 2016数据存储结构
### 2.1.1 PST与OST文件的区别和作用
在Microsoft Outlook中,有两种主要的文件类型用于存储数据:个人文件夹文件(PST)和脱机文件夹文件(OST)。PST文件是一种可以存储在本地计算机上的文件格式,它包含用户的电子邮件、日历、联系人和任务等数据。这些文件可以很容易地在不同的计算机或设备之间传输,因此PST文件对于需要在多个位置访问电子邮件的用户特别有用。
另一方面,OST文件是专为Microsoft Exchange Server和Office 365等电子邮件系统设计的。当Outlook设置为使用Exchange Server账户时,它将使用OST文件来同步服务器上的数据。这样,即使用户在没有网络连接的情况下工作,他们仍然可以继续处理他们的邮件,一旦连接恢复,所做的更改会与服务器上的数据同步。
### 2.1.2 文件路径对数据访问的影响
文件路径是数据存储位置的定位符,Outlook使用这些路径来访问PST和OST文件。如果文件路径配置不正确,Outlook将无法正确访问这些文件,导致邮件、日历、联系人等信息的丢失或不一致。路径错误还可能导致文件损坏,因为Outlook可能尝试将数据写入错误的位置。
确保正确的文件路径不仅影响Outlook的性能,还可能影响整个电子邮件系统和相关应用程序的功能。例如,配置路径错误可能会导致第三方邮件客户端或服务器应用程序无法检索或存储必要的数据。
## 2.2 手动调整Outlook 2016文件路径
### 2.2.1 导出和导入PST文件
在需要备份数据、迁移到新计算机或清理邮箱时,用户可以手动导出PST文件。在Outlook中,选择文件>打开和导出>导入/导出>导出到文件,然后按照向导的步骤选择要导出的数据类型和保存路径。
导入PST文件的过程与导出类似,但在“导入和导出”向导中选择“从文件导入”选项,并指定PST文件的位置和要导入到Outlook中的数据类型。
### 2.2.2 修改默认的 OST 存储位置
通常,OST文件默认存储在用户的主目录下的AppData文件夹中。若要更改OST文件的默认位置,用户可以在Outlook中选择文件>账户设置>数据文件,选择OST文件,然后点击更改位置按钮,导航到新的存储位置并保存更改。
### 2.2.3 使用命令行更改Outlook文件路径
在某些情况下,可能需要使用命令行工具如`Msimn.exe`和`Outlook.exe`来执行特定任务,如更改Outlook文件的存储路径。例如,使用以下命令更改PST文件的路径:
```cmd
Msimn.exe /p "C:\NewPath\YourFile.pst"
```
此命令将Outlook启动时打开的默认PST文件更改为位于`C:\NewPath\`路径下的`YourFile.pst`。
## 2.3 避免路径错误导致的问题
### 2.3.1 路径错误的症状和后果
路径错误的症状可能包括无法访问Outlook数据文件、Outlook启动失败或错误消息的出现。在某些情况下,路径错误可能导致Outlook数据损坏,因为Outlook尝试将数据写入到错误的位置。
后果可能是数据丢失、工作效率下降、重要信息无法访问,甚至对业务连续性产生严重影响。特别是在企业环境中,路径错误还可能导致数据同步问题,影响整个组织的通信和协作。
### 2.3.2 解决路径问题的步骤和技巧
首先,应检查Outlook设置以确认文件路径是否正确。如果路径已更改或被移动,应该将其更新到正确的路径。如果发现数据文件损坏,可以尝试使用Outlook内置的“修复”功能。
在出现路径错误时,以下步骤可帮助恢复正常的路径设置:
1. 打开Outlook,进入文件>账户设置>数据文件。
2. 确认所有文件的路径都是正确的,如果必要,点击更改位置。
3. 如果有PST文件出现问题,可以使用Outlook的“修复”功能。
4. 重启Outlook确保更改生效。
5. 在严重情况下,可以考虑使用第三方的修复工具。
下面是一个示例代码块,展示如何使用命令行更改PST文件的存储位置:
```cmd
Outlook.exe /c ipm.config PSTPath="C:\NewPath\YourFile.pst"
```
这个命令会启动Outlook,并更改其默认的PST文件路径。请确保在运行这样的命令之前备份所有重要数据,并理解命令的每个参数。
# 3. Outlook 2016文件路径定制化实践
随着信息技术的快速发展,定制化路径管理已成为优化办公软件如Outlook 2016性能和提高工作效率的关键所在。本章将探讨自动化路径管理工具的使用、集成企业邮箱与本地存储的策略,以及根据不同环境设置路径的方法。
## 3.1 自动化路径管理工具的使用
### 3.1.1 脚本自动化的基本概念
在面对需要管理多个Outlook配置文件和邮箱账户的复杂工作环境时,手动路径管理往往低效且易出错。脚本自动化则提供了高效的解决方案。基本概念涉及使用预先编写好的脚本命令,在不干预用户正常工作的情况下,自动化地完成复杂的路径配置和管理任务。
### 3.1.2 利用PowerShell批量设置路径
PowerShell是Windows系统中一个强大的自动化脚本工具。通过使用PowerShell脚本,可以批量更改Outlook的文件路径,从而实现定制化路径管理。以下是一个PowerShell脚本示例,用于更改Outlook默认的OST文件存储位置。
```powershell
# 获取Outlook的默认配置文件
$profile = [Microsoft.Office.Interop.Outlook.Application]::GetDefaultFolder(16) # 16代表OST文件
# 新的OST文件路径
$newPath = "C:\New\Path\For\OST"
# 更改存储位置
$profile.Path = $newPath
```
此脚本首先获取Outlook的默认个人文件夹(包含OST文件),然后指定新的OST路径,并更改之。在执行此脚本之前,需要确保目标路径存在且用户具有相应的写入权限。通过脚本自动化,企业可以实现大规模的Outlook配置管理,从而提高IT部门的管理效率并降低用户错误操作的风险。
## 3.2 集成企业邮箱与本地存储
### 3.2.1 配置企业邮箱账户
企业邮箱账户的配置对于保证通信顺畅以及办公自动化至关重要。配置过程涉及到将Outlook与企业邮箱服务器进行集成,使企业邮箱成为企业内部通讯的主要平台。以下步骤描述了如何配置企业邮箱账户。
1. 启动Outlook,点击“文件”菜单,选择“添加账户”。
2. 输入企业邮箱地址并点击“连接”。
3. 输入必要的服务器信息,如SMTP服务器地址和端口。
4. 输入登录凭证,通常是邮箱用户名和密码。
5. 完成设置后,Outlook将测试账户设置,确保可以成功连接到邮箱服务器。
配置完成之后,用户就可以接收和发送邮件,同时Outlook会自动管理本地OST文件和服务器邮箱副本之间的同步。
### 3.2.2 管理本地和服务器副本的同步
企业邮箱账户与本地存储的同步是确保数据一致性和数据备份的关键。在Outlook中,可以手动控制OST文件的同步频率和条件,或通过PowerShell脚本实现更为精细的同步控制。
```powershell
# 禁止OST文件同步
$profile = [Microsoft.Office.Interop.Outlook.Application]::GetDefaultFolder(16)
$profile.SyncObject.Stop()
# 启用OST文件同步
$profile.SyncObject.Start()
```
上述PowerShell脚本能够控制OST文件的同步行为,停用或启用同步操作。这对于在特定时间段内(如离线工作)暂停同步,或在恢复网络连接后重新同步,提供了一种简便的解决方案。
## 3.3 针对不同环境的路径设置
### 3.3.1 单用户与多用户环境的文件路径策略
在单用户环境中,文件路径设置相对简单,只需确保Outlook的文件路径指向正确的存储位置。而在多用户环境,例如企业或组织中,路径策略需要考虑每个用户的邮箱配置、权限分配等因素。
文件路径策略的制定应基于用户角色和需求。例如,管理层用户可能需要更频繁的邮箱数据备份,技术部门则可能需要更深层次的日志记录和监控。企业可以根据不同部门和角色的需求定制路径设置,以满足业务需要。
### 3.3.2 网络环境下的路径管理考虑
在网络环境下,文件路径的设置不仅关系到个别用户的使用体验,还可能影响到网络的安全性和数据传输效率。当设置网络共享路径时,IT部门需考虑网络带宽、文件访问权限、以及安全性问题。
举个例子,如果多个用户共享同一OST文件路径,可能会造成数据访问的冲突,因此需要设置相应的访问控制列表(ACL)。此外,网络路径的安全性管理也是需要关注的重点,例如通过使用网络文件系统(NFS)或安全传输协议(如SFTP)来保护数据传输过程中的安全性。
在接下来的章节中,我们将探讨如何在实际工作流程中应用Outlook 2016文件路径管理策略,以提高工作效率、优化数据存储方案,并将Outlook与云服务如Office 365集成,从而实现更高效的数据同步和备份恢复流程。
# 4. 定制化工作流程中的Outlook 2016文件路径应用
## 4.1 构建高效的数据管理策略
### 4.1.1 设计符合需求的数据存储方案
为了在定制化的工作流程中实现Outlook 2016文件路径的高效应用,设计一个符合需求的数据存储方案至关重要。这包括考虑用户数量、数据类型、安全需求、备份策略及灾难恢复等多方面因素。一旦确定了这些参数,可以为每个用户或用户组配置个性化的存储方案。例如,为频繁出差的销售团队配置同步速度更快的在线同步文件夹,而对那些进行日常办公的员工则可以采用本地存储,以减少带宽占用和潜在的同步冲突。
在设计数据存储方案时,一个推荐的做法是使用分层存储管理(HSM)。该策略将活跃数据存储在性能较高的存储介质中,如SSD,而对于不那么频繁访问的数据,则可以迁移到成本较低的HDD或其他慢速存储上。在Outlook中,这可以通过修改存储路径来实现,例如将OST文件放在SSD上,而将PST文件放在HDD上。
### 4.1.2 制定有效的数据备份和恢复流程
数据备份和恢复流程是企业数据管理策略中不可或缺的部分。对于Outlook 2016而言,有效的备份流程意味着定期对重要的PST或OST文件进行备份。这可以通过Outlook自带的备份功能实现,或者使用第三方备份工具进行自动化备份。
在规划备份策略时,应考虑数据的版本管理。使用增量备份可以节省空间和时间,它只备份自上次备份以来发生变化的数据。同时,也应制定测试恢复流程,以确保备份数据的可靠性。这可能需要从备份中恢复一些旧的邮件并检查其完整性,以验证备份的有效性。
## 4.2 与Office 365等云服务集成
### 4.2.1 配置Outlook连接Office 365
将Outlook 2016配置为连接Office 365是一项常见的任务,目的是实现本地邮件客户端与云服务的无缝对接。以下是连接到Office 365的基本步骤:
1. 打开Outlook并选择“文件”菜单。
2. 点击“添加账户”按钮,然后选择“手动设置或其他服务器类型”。
3. 选择“Microsoft Exchange Online”并点击“下一步”。
4. 输入你的Office 365邮箱地址和密码,然后点击“下一步”。
5. 完成账户的设置后,Outlook将自动配置必要的服务器设置。
这个过程确保了Outlook可以访问云中的邮箱,并能实现在线和离线的邮件同步。
### 4.2.2 云存储与本地存储的数据同步策略
在与Office 365集成后,一个重要的考量是数据同步策略。用户需要决定哪些邮件或文件夹需要在线访问,哪些则可以离线访问。例如,重要的会议邮件可能需要在线访问,以确保每个人都可以获取最新的信息。而对于那些不再频繁访问的历史邮件,可以设置为仅离线访问以节省带宽和存储空间。
可以使用Outlook的“文件夹属性”来调整同步设置,以控制哪些文件夹是在线可用的。此外,为了优化同步过程,应当在Outlook的“自动存档”设置中调整存档策略,以确保邮箱在保持活跃的同时不会无限制地增长。
## 4.3 利用文件路径提升数据安全性
### 4.3.1 文件路径对数据安全的作用
数据安全是任何企业都必须面对的现实问题。通过恰当地利用文件路径,企业可以更好地控制数据的访问权限和存储位置。例如,可以将敏感文件存储在受保护的网络位置,而不是在每台机器上的本地文件夹中,从而减少数据泄露的风险。
文件路径还可以用于隔离数据,将需要特定安全级别的数据放在不同的物理或虚拟位置。例如,可以创建专门的文件共享目录,仅允许特定的用户访问。此外,通过分散存储,即使某一部分数据被破坏或丢失,也不会影响到整体数据的完整性。
### 4.3.2 实施路径加密和访问控制的方法
在具体实施时,路径加密和访问控制是保障数据安全的关键步骤。首先,使用文件系统的加密工具如BitLocker或第三方解决方案来加密存储设备。这样,即使数据被物理移除,未经授权的用户也无法读取数据。
其次,访问控制列表(ACLs)应当配置得当,以确保只有合适的人员才能访问特定的文件路径。在Windows环境中,可以利用“安全”标签来管理文件或文件夹的权限。这包括对特定用户或用户组进行权限设置,如读取、写入或完全控制等。当结合使用组策略对象(GPOs)时,可以实现更精细的权限控制,使得数据安全性得到进一步加强。
通过上述方法,可以确保在定制化的工作流程中,Outlook 2016的文件路径管理变得既高效又安全。这为数据的长期安全和成功集成提供了坚实的基础。
# 5. Outlook 2016文件路径高级优化技巧
在Outlook的长期使用过程中,用户可能会遇到性能瓶颈或需要应对特定的故障排除场景。本章节深入探索了存储性能优化、高级故障排除技巧以及通过脚本自动化管理Outlook文件路径的高级方法。通过这些高级技巧,IT专业人员能够更加高效地管理Outlook环境,确保其稳定性和用户的工作效率。
## 5.1 分析和优化存储性能
### 5.1.1 监控Outlook文件的性能指标
在开始优化之前,首先要了解当前Outlook文件的性能状态。Outlook提供了多种性能指标,如响应时间、CPU使用率以及磁盘I/O活动等,这些都可以通过任务管理器、性能监视器或第三方监控工具来监控。
为了更好地理解如何监控Outlook的性能指标,以下是一些基本的操作步骤:
1. 打开任务管理器(通过按`Ctrl + Shift + Esc`或右键点击任务栏选择"任务管理器")。
2. 切换到"详细信息"标签页,找到"Outlook"进程,查看CPU和内存使用情况。
3. 对于更高级的监控,可以使用Windows性能监视器。通过在"开始"菜单搜索"性能监视器"或运行`perfmon`命令打开它。
4. 在性能监视器中,可以添加计数器,如"Outlook"的"存储"、"RPC"响应时间等,以收集实时性能数据。
### 5.1.2 优化存储以提升响应速度
一旦确定了性能瓶颈,就需要采取措施进行优化。常见的优化策略包括:
- **减少PST/OST文件的大小**:定期清理邮箱,删除不需要的邮件,使用Outlook自带的清理工具或第三方工具来压缩PST文件。
- **优化文件存储位置**:将Outlook数据文件放置在高速硬盘(如SSD)上,或者直接通过网络映射到服务器上,以缩短文件访问时间。
- **调整邮箱配额**:限制邮箱的大小可以避免文件膨胀,从而减少读写性能下降的问题。
通过以下PowerShell脚本,可以自动化地获取OST文件大小并检查邮箱配额限制:
```powershell
# 获取当前用户的所有邮箱数据库
$Mailbox = Get-MailboxDatabase -Status
# 遍历所有数据库并获取每个邮箱的大小
foreach ($mbx in $Mailbox) {
Get-Mailbox -Database $mbx.Name | Get-MailboxStatistics |
Select-Object DisplayName, DatabaseName, TotalItemSize, ItemCount |
Format-Table -AutoSize
}
# 查看邮箱配额限制
Get-Mailbox | Get-MailboxDatabase | Select-Object Name, IssueWarningQuota, ProhibitSendQuota
```
### 5.2 高级故障排除技术
#### 5.2.1 使用日志文件诊断问题
当遇到Outlook故障时,日志文件是诊断问题的重要工具。Outlook在运行过程中会生成多个日志文件,如`.log`、`.ost`和`.pst`文件,以及Windows事件查看器中的应用程序和系统日志。
查看日志文件通常需要一些专业知识,以下是一个简单的方法来查看和解释Outlook日志:
1. 启动Outlook并导航到文件>选项>高级。
2. 启用“显示日志文件”复选框,然后点击“确定”。
3. 在日志文件窗口中,点击“查找日志文件”。
4. 检查生成的日志文件,并注意任何错误或警告消息。
#### 5.2.2 复杂故障案例分析和解决方法
面对复杂的故障情况,可以使用以下步骤来系统地诊断和解决问题:
1. **确定问题范围**:收集用户报告的问题,确定它们是否关联以及影响的程度。
2. **查看系统日志**:使用`eventvwr.msc`打开事件查看器,并查找与Outlook相关的事件。
3. **复现问题**:如果可能,尝试复现问题,并在过程中记录详细的步骤。
4. **搜索已知问题**:查看微软的知识库和Outlook社区论坛,寻找是否已经有人报告了相同的问题。
5. **应用解决方案**:如果找到了解决方案,按照指示操作。如果没有找到,根据日志文件和已知信息尝试解决问题。
例如,如果遇到无法同步OST文件的错误,可以使用`Scanpst.exe`工具来修复PST文件,或者执行`New-MailboxRepairRequest`命令来修复损坏的邮箱。
### 5.3 文件路径调整的自动化与脚本编写
#### 5.3.1 自动化脚本的基本原理
在管理多个Outlook用户时,自动化脚本可以大大提高工作效率。PowerShell是处理这种任务的理想工具,因为它提供了丰富的命令和灵活的脚本编写能力。
#### 5.3.2 编写用于管理Outlook文件路径的脚本实例
以下是一个示例脚本,用于将用户的 OST 文件移动到一个指定的新位置:
```powershell
# 定义新的文件路径
$NewPath = "C:\NewFolder"
# 获取当前用户的Outlook配置文件
$Profile = Get-ChildItem "HKCU:\Software\Microsoft\Windows NT\CurrentVersion\Windows Messaging Subsystem\Profiles"
# 遍历每个配置文件
foreach ($Prof in $Profile) {
# 从注册表中提取文件路径
$OSTPath = Get-ItemProperty -Path "HKCU:\$($Prof.PSChildName)\9375CFF0413111d3B88A00104B2A6676" | Select-Object -ExpandProperty "OST Path"
# 检查文件是否存在
if (Test-Path $OSTPath) {
# 构造新路径,包括文件名
$NewOSTPath = Join-Path $NewPath (Split-Path $OSTPath -Leaf)
# 移动文件到新位置
Move-Item -Path $OSTPath -Destination $NewOSTPath
}
}
```
通过上述脚本,管理员可以轻松地为组织内的所有用户提供统一的文件路径管理。记得在运行任何脚本之前,先在测试环境中验证其功能。
以上内容深入介绍了Outlook文件路径的高级优化技巧,涵盖了从性能监控到自动化脚本的使用。这些高级技巧的掌握,不仅能够提高IT专业人员的工作效率,还能显著提升Outlook用户的使用体验。在实施这些高级方法时,请确保遵守相关的安全和合规政策,以保护用户的隐私和数据安全。
# 6. 展望Outlook文件路径管理的未来趋势
## 6.1 探索Outlook 2016文件路径管理的最新动态
随着技术的不断进步,Outlook文件路径管理也面临着一系列的更新和挑战。最新版本的Outlook 2016已经引入了一些改进和特性,以提升用户体验和数据管理效率。
### 6.1.1 新版本中的改进和特性
在最新版本的Outlook中,我们可以看到以下一些改进和特性:
- **改进的搜索功能**:新的搜索算法加快了搜索速度,提高了准确性。用户现在可以在文件夹中更快地定位信息。
- **对云服务更好的支持**:增强了与Microsoft OneDrive和Office 365的集成,支持自动保存和同步功能,简化了云路径管理。
- **更精细的文件路径策略**:提供了更多设置选项,允许用户对文件路径进行更细化的控制,以满足各种特定场景的需求。
- **性能优化**:在存储和检索数据时,性能得到优化,减少了响应时间,提高了用户的工作效率。
### 6.1.2 未来技术预测与展望
未来,Outlook文件路径管理可能会融入更多人工智能(AI)技术,例如:
- **预测性分析**:利用AI预测用户的行为模式,自动调整文件路径,以减少查找和存储的延迟。
- **自动化管理**:基于机器学习的自动化工具将能够实时优化存储路径,减少人为错误并提高工作效率。
- **安全增强**:随着量子计算的发展,数据加密技术将更新换代,确保文件路径的安全性得到前所未有的提升。
## 6.2 应对数据增长和管理挑战
随着数据量的爆炸性增长,传统的文件路径管理方法可能不再适用。企业和个人用户都必须适应新的数据管理策略,以保证信息的可访问性和安全性。
### 6.2.1 大数据环境下的路径管理策略
在大数据环境中,文件路径管理策略需要考虑以下几点:
- **分布式存储**:采用分布式文件系统,如Hadoop文件系统(HDFS),可以有效管理海量数据。
- **数据生命周期管理**:根据数据的热度进行分类存储,冷数据迁移到低成本存储介质,减少对昂贵存储资源的依赖。
- **数据治理**:确保数据质量和合规性,通过数据治理工具实施数据访问和管理的策略。
### 6.2.2 利用新技术提升数据管理效率
为提升数据管理效率,可以考虑以下技术:
- **数据压缩和去重技术**:通过压缩和去重技术降低存储需求,加快文件处理速度。
- **数据缓存策略**:合理设置缓存,以提高对常用数据的访问速度。
- **云存储和边缘计算**:结合云存储和边缘计算,将数据存储和处理推送到离用户更近的地方,以减少延迟。
## 6.3 教育用户和企业有效利用文件路径
在技术不断发展的今天,教育用户和企业如何有效地利用文件路径变得越来越重要。
### 6.3.1 用户培训和最佳实践分享
- **最佳实践分享**:分享行业内最佳实践,包括文件组织、命名规则和备份策略。
- **定期培训**:组织定期培训和研讨会,让用户了解最新的文件管理技术和趋势。
### 6.3.2 建立企业内部的路径管理规范
- **标准文档编写**:编写和更新企业的标准文档,明确文件路径管理的规范和流程。
- **持续改进**:鼓励反馈,针对用户的实际需求对文件路径管理规范进行持续改进。
通过上述措施,企业不仅能够提升数据管理效率,还能够保障数据的安全性和合规性。随着IT技术的不断发展,文件路径管理的未来趋势将会更加智能化和自动化,为用户提供更为高效、安全的数据管理解决方案。
0
0






