Git工作流在VSCode中的最佳实践:5个步骤高效执行
发布时间: 2024-12-11 15:31:06 阅读量: 8 订阅数: 11 


qle2772驱动-10.02.12.01-k-1.rhel8u9.x86-64
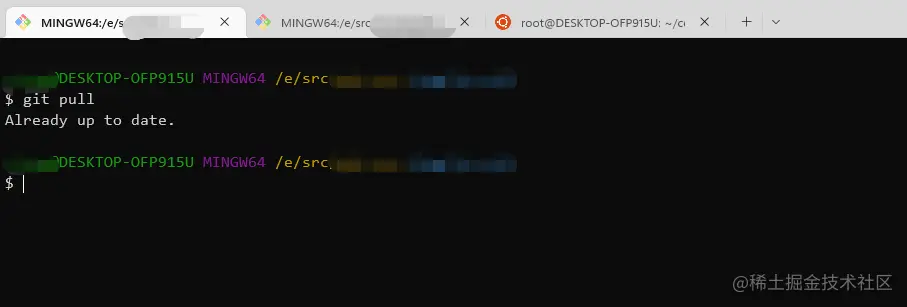
# 1. Git工作流基础概念
在软件开发中,版本控制系统如Git扮演了至关重要的角色。它使团队协作、代码管理以及项目历史记录的维护变得更为高效和便捷。掌握Git工作流的基本概念,是每个IT从业者不可或缺的技能。本章我们将探讨Git工作流的核心元素,包括版本控制的原理、基础的Git命令以及工作流中各个角色的职责。
Git作为分布式版本控制系统,其核心理念是每个开发者都有一个完整的代码库的副本。这种设计保证了高度的协作效率和代码安全,即使在网络连接断开的情况下也能进行本地工作。我们将从简单的版本控制概念入手,逐步深入到分支、合并、冲突解决等复杂场景,为你搭建一个坚实的Git工作流基础。
## 1.1 版本控制与Git简介
在开始之前,我们需要了解版本控制是什么以及为什么我们需要它。版本控制是一种记录文件随时间变化并允许你回顾和获取特定版本的系统。Git是目前最流行的版本控制系统,由Linus Torvalds创建,最初用于Linux内核开发,现在广泛应用于各种软件项目中。
## 1.2 Git的基本命令
Git的基础命令是理解其工作流的关键。我们将从`git init`开始,它用于创建一个新的Git仓库;`git status`可检查当前工作目录的状态;`git add`用于将文件添加到暂存区;`git commit`用于保存你的更改到历史记录。通过这些基础命令,我们可以开始进行代码的版本管理。
## 1.3 工作流的角色与职责
在团队环境中,Git工作流定义了开发人员协作的方式,以及分支的命名规则和提交的结构。工作流涉及到的角色可能包括开发者、代码审查者、测试工程师等。理解各自的责任范围对于确保高效和有序的开发过程至关重要。
在后续的章节中,我们将继续深入Git世界,探索如何使用VSCode集成Git功能以提升开发效率,以及如何在实际工作中应用Git工作流进行代码管理、审查、合并、部署以及解决冲突。让我们开始这段旅程。
# 2. VSCode环境配置与Git集成
## 2.1 VSCode的Git插件安装与设置
### 2.1.1 插件市场查找和安装
在开始深入集成Git与VSCode之前,我们需要先获取并安装支持Git操作的插件。在VSCode中,可以通过内置的扩展市场(Extensions Market)来查找并安装Git相关插件,以便于进行代码管理。
1. 打开VSCode,点击左侧的扩展按钮(或者使用快捷键`Ctrl+Shift+X`)打开扩展市场。
2. 在搜索框中输入`git`,然后点击搜索按钮。
3. 在搜索结果中会出现多个Git相关的扩展,例如`GitLens - Git supercharged`、`Git Graph`、`Git History`等。
4. 选择一个适合你需求的扩展,点击安装按钮进行安装。
在安装过程中,VSCode可能会提示需要安装一些额外的依赖,按照提示进行操作即可。安装完成后,重启VSCode让扩展生效。
### 2.1.2 插件配置与个性化设置
安装好Git插件后,我们接下来需要对其进行配置,以确保它能够更好地配合我们的工作流。
1. 打开VSCode的设置(可以通过点击右上角的齿轮图标,选择“设置”或者使用快捷键`Ctrl+,`)。
2. 在设置搜索框中输入`git`,这样可以快速找到与Git相关的设置项。
3. 在这里,你可以对Git插件进行各种个性化配置,如设置默认的Git命令路径、开启特定的视觉效果、自定义快捷键等。
4. 以`GitLens`为例,你可以根据自己的需求调整如何显示提交信息、是否显示行注释等。
```json
{
// GitLens 示例配置
"gitlens.codeLens.authors.enabled": true,
"gitlens.codeLens.recentChange.enabled": false,
"gitlens.blame.enabled": true,
"gitlens.hovers.currentLine.enabled": true,
"gitlens.statusBar.currentBranchIcon.show": true,
"gitlens.statusBar.messageStyle": "dimmed"
}
```
## 2.2 源代码的克隆与VSCode项目的初始化
### 2.2.1 从远程仓库克隆代码
当我们需要从远程仓库获取项目源码时,可以通过VSCode直接克隆仓库到本地计算机。
1. 在VSCode中,打开“源代码管理”视图(`Ctrl+Shift+G`)。
2. 点击视图中的`Clone Repository`按钮。
3. 输入远程仓库的URL,然后点击`Clone`按钮。
4. 选择本地文件夹路径来存放克隆的项目,然后点击确定完成克隆。
如果远程仓库需要认证,VSCode将提示你输入用户名和密码,或者选择SSH密钥进行认证。
### 2.2.2 VSCode项目文件的组织与结构
成功克隆项目后,VSCode会自动识别项目结构,并将其以项目的形式打开。接下来,你可能需要对项目文件进行一些组织和结构调整。
1. 使用VSCode的文件资源管理器视图(`Ctrl+Shift+E`)浏览和管理项目文件。
2. 对于大型项目,你可以根据需要创建新的文件夹来组织代码,比如`src`、`tests`、`docs`等。
3. 可以使用`右键`菜单中的`New Folder`来创建新的文件夹。
4. 使用`右键`菜单中的`Move Folder`或`Move File`可以对文件和文件夹进行重命名或移动。
## 2.3 分支管理基础
### 2.3.1 分支的创建和切换
在进行版本控制时,分支管理是不可或缺的一个环节。VSCode通过Git插件为我们提供了便捷的分支管理功能。
1. 在“源代码管理”视图中,点击`master`旁边的`...`按钮,选择`Create Branch`。
2. 输入新分支的名称,比如`feature-branch`,然后确认创建。
3. 现在,你可以通过`Checkout`来切换到已经存在的分支,或者刚刚创建的新分支。
```mermaid
graph LR;
A[Master Branch] -->|Checkout| B[Feature Branch]
```
### 2.3.2 分支的合并与冲突解决
随着开发的进展,可能需要将不同的分支合并到主分支中。VSCode的Git插件可以帮助我们处理合并与冲突。
1. 在“源代码管理”视图中选择你想要合并的分支,比如`feature-branch`。
2. 点击`...`按钮,选择`Merge into Current Branch`,以将`feature-branch`合并到当前分支。
3. 如果合并过程中存在冲突,VSCode会提示你解决冲突。你可以手动编辑冲突文件,然后选择保留哪些更改。
```mermaid
graph LR;
A[Feature Branch] -->|Merge| B[Master Branch]
```
在冲突解决后,确保使用VSCode的`Stage Changes`功能将解决的文件重新加入到暂存区,然后完成合并提交。
```bash
# 暂存冲突解决后的文件
git add .
# 提交合并更改
git commit -m "Merge feature branch into master"
```
以上内容介绍了VSCode环境配置与Git集成的必要步骤,从插件安装到项目初始化,再到分支的管理和冲突的解决,为后续的代码提交与审查流程打下了坚实的基础。
# 3. VSCode中的代码提交与审查流程
## 3.1 日常提交的最佳实践
### 3.1.1 提交信息的编写规则
在版本控制系统中,提交信息是跟踪项目历史的关键部分。良好的提交信息可以帮助团队成员理解代码变更的上下文和目的。以下是一些编写有效提交信息的最佳实践:
- **明确主题**:每个提交应该有一个清晰的主题行,简明扼要地说明变更的核心。
- **详细描述**:在主题行之后,提供详细的描述,解释为什么需要这个变更,以及它是如何工作的。
- **遵循格式**:保持提交信息的格式一致,以便快速扫描和阅读。
- **使用命令式语气**:如“Fix bug”, “Add feature”, “Update documentation”等,它传达了代码变更已经完成。
- **避免空白**:不要在提交信息中留下多余的空白行,这会打乱阅读节奏。
### 3.1.2 使用VSCode进行代码提交
在VSCode中,你可以轻松地进行代码提交,并保持提交信息的规范性。以下是使用VSCode提交代码的步骤:
0
0





