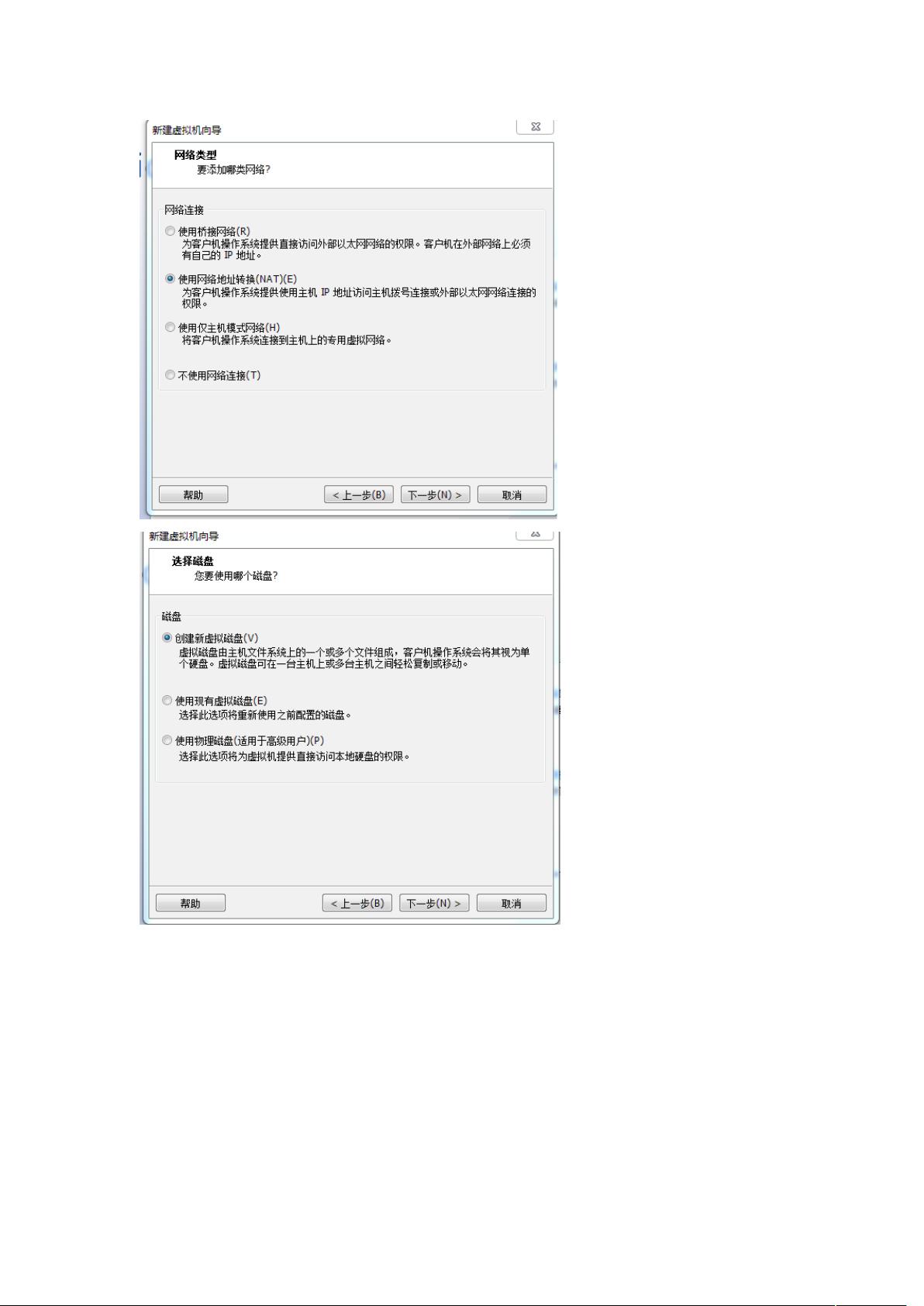VMware上安装CentOS7详细步骤
需积分: 34 54 浏览量
更新于2024-07-19
收藏 1.45MB DOCX 举报
"在VM虚拟机上安装CentOS7的操作指南"
在VMware虚拟机上安装CentOS7是一项常见的IT操作,尤其对于学习Linux系统管理、开发者或测试人员来说是必要的技能。以下是一份详细步骤指导,涵盖了从下载镜像到安装配置的全过程。
首先,确保你已经从官方网站下载了CentOS7的ISO镜像文件,通常是`CentOS-7-x86_64-Everything-1611.iso`。这个文件较大,大约7GB左右,包含了所有必要的软件包。
接下来,打开VMware虚拟机软件并创建一个新的虚拟机。在新建虚拟机向导中,按照提示进行设置,选择合适的硬件配置,如内存大小、处理器核心数以及网络连接方式。完成后,指定你之前下载的ISO镜像文件作为虚拟机的安装介质。
启动虚拟机后,会出现安装界面。选择"Install CentOS7"以开始安装过程。如果不做选择,系统会在倒计时结束后自动进入修复模式。
在安装过程中,首先要进行本地化设置。选择合适的语言,如英语(默认)或简体中文,然后点击"continue"。接着,你可以设置日期和时间,选择正确的时区,然后确认设置。
在软件安装设置部分,你可以根据自己的需求选择不同的安装类型。如果你是初学者,可能会倾向于选择"GNOME Desktop"或"KDE Plasma Workspaces",它们提供了用户友好的图形界面。如果你需要一个开发环境,可以选择"Development and Creative Workstation"。如果你只想安装基础系统,可以选择"Minimal Install"。如果你想在虚拟机中运行虚拟化环境,可以选择"Virtualization Host"。对于服务器部署,"Server with GUI"是一个不错的选择,它包含了基本的服务设施和图形界面。记得遵循"按需安装,不需不装"的原则。
系统安装设置中,最重要的一步是磁盘分区。通常至少需要创建两个分区:根分区(`/`)和交换分区(`swap`)。交换分区的大小一般建议为物理内存的两倍,但如果物理内存超过16GB,可以适当减小,但不推荐完全不设置。为了数据安全和更好的系统管理,建议为不同的应用创建独立的分区,即使某个分区出现问题,也不会影响其他分区。
安装过程中,虚拟机可能会询问你关于网络设置、用户账户和密码等信息。设置完毕后,等待安装进度条完成,系统会自动重启。重启后,你可以首次登录新安装的CentOS7系统,开始你的Linux之旅。
在VMware虚拟机上安装CentOS7是一个涉及多个步骤的过程,包括ISO镜像准备、虚拟机配置、安装过程中的各种设置以及磁盘分区。通过理解这些步骤,你可以有效地在虚拟环境中搭建和管理你的CentOS7系统。
点击了解资源详情
点击了解资源详情
点击了解资源详情
2015-09-17 上传
2013-12-03 上传
2023-06-08 上传
2023-09-27 上传
2023-06-03 上传
2021-06-22 上传
winndy_workbook
- 粉丝: 0
- 资源: 1