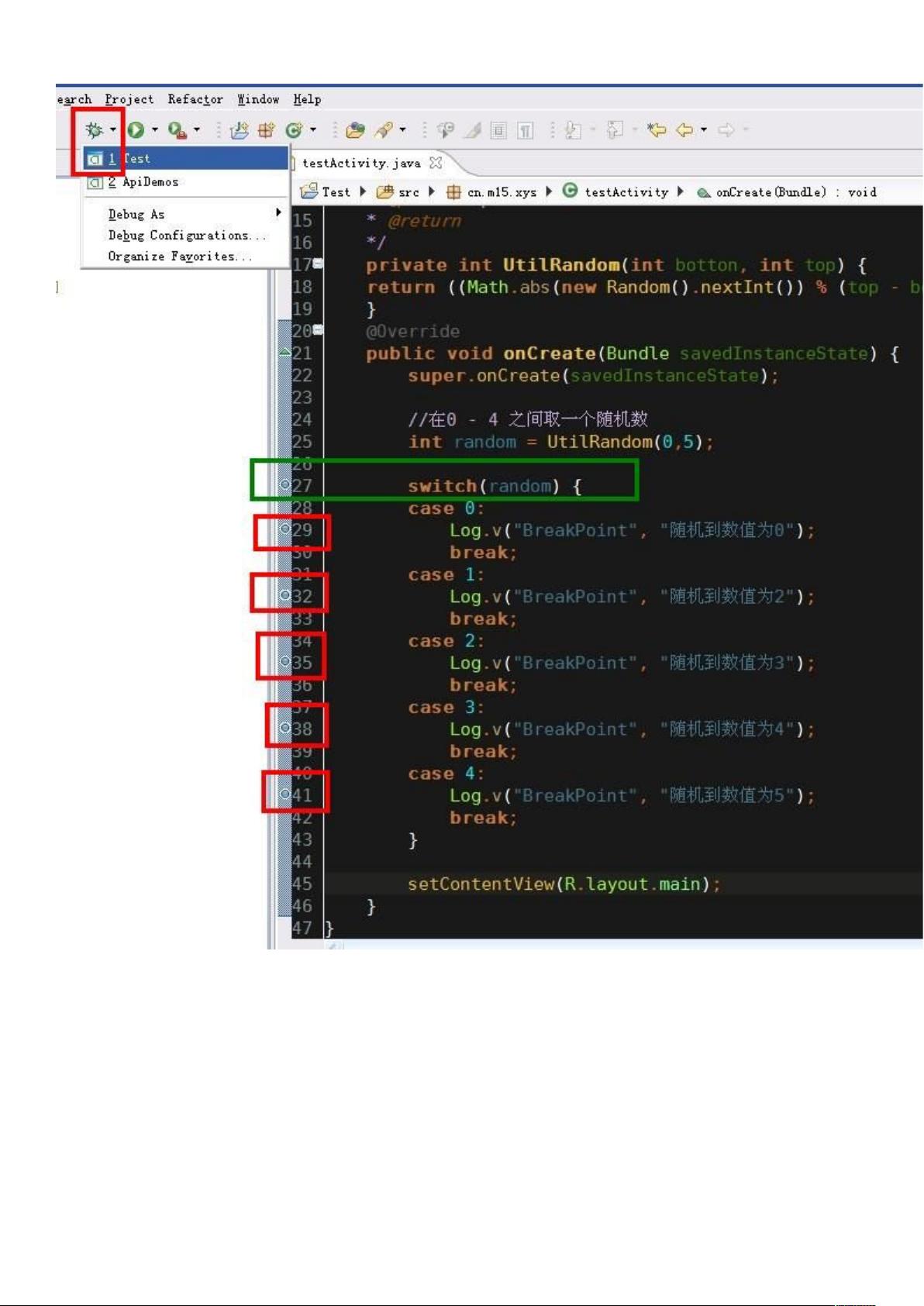Eclipse中Android调试技巧:断点与Debug实战
需积分: 13 75 浏览量
更新于2024-09-09
收藏 498KB DOC 举报
"Android调试——Eclipse Debug使用详解"
在Android应用开发过程中,调试是不可或缺的环节,能够帮助开发者找出并修复代码中的问题。本资源主要介绍了如何在Eclipse环境中进行Android应用的调试,特别是如何有效地添加和使用断点。
1. 添加程序断点:
- 方法一:在代码行号的空白区域右键,选择“Toggle Breakpoint”来添加或移除断点。
- 方法二:直接双击代码行号,同样可以实现添加或移除断点。
- 方法三:将光标置于所需行,按下快捷键Ctrl+Shift+B来快速添加或移除断点。
2. 运行Debug调试:
- 在Eclipse的运行配置中选择需要调试的项目,点击Debug按钮(或使用F11快捷键)启动Debug模式。如果上次运行的是同一项目,直接点击Debug按钮即可。
- 当程序运行到断点时,执行会暂停,此时可以观察变量状态,逐步执行代码以分析流程。
3. 科学使用断点:
- 在复杂的代码结构中,如`switch`语句或长代码块,应当在关键路径上设置断点,而不是每个可能的分支。例如,对于`switch`语句,更推荐在每个`case`的开始处设置断点,而不是在每个条件内部,这样可以避免因过多断点导致的定位困难。
- 使用F6键进行单步执行,可以逐步跟进代码流程,查看变量的变化,帮助快速定位问题。
4. 查看调用栈与变量值:
- 蓝框中的调用栈信息(Call Stack)显示了断点是如何被触发的,即调用了哪个方法导致程序停在当前断点。这对于定位问题源非常有用,特别是在多个地方调用同一方法时,可以确定具体是哪个调用出现了问题。
- 绿框中的局部变量视图(Variables)展示了当前方法内的所有变量值,方便检查变量状态。
- 如果变量数量较多,可以右键单个变量,通过“Watch”功能将其添加到表达式视图(Expressions),以便单独查看和分析。
5. 进一步的调试技巧:
- 使用Step Into (F5)、Step Over (F6) 和 Step Return (F8) 键,可以精细控制程序的执行,分别进入函数、执行完当前行并跳至下一行、结束当前函数并返回调用者。
- 利用 Watches 视图可以监控自定义表达式的值变化,有助于追踪特定计算的结果。
- 使用 Conditional Breakpoints 可以指定只有当特定条件满足时,断点才生效,这样可以进一步精细化调试过程。
通过以上讲解,开发者可以更高效地利用Eclipse的调试工具进行Android应用的调试,从而提升开发效率,快速定位并解决问题。在实际操作中,结合这些技巧,能更好地理解和改进代码逻辑,保证应用的稳定性和性能。
点击了解资源详情
102 浏览量
309 浏览量
253 浏览量
1869 浏览量
haisen886699
- 粉丝: 0

最新资源
- Node.js中创建第一个RESTful Web服务教程
- 实现渐变颜色进度条的技巧与方法
- chkbugreport:深入分析Android Bugreport文件
- C#实现的个人闹钟源码:定时关机与开机启动
- 易语言实现动态PNG图片按钮的设计与应用
- FSCapture:高效浏览器长图截图工具
- WinSCP:Windows平台SSH/SFTP图形化文件传输与管理工具
- 利用CTreeCtrl控件展示自定义对话框技巧
- 如何下载并使用oraociei10.dll文件进行Oracle免客户端安装
- Java串口编程效率提升:comm.jar及API中文说明书
- 深度解析RecyclView删除机制与优化
- 实现按键矩阵的QTableWidget功能详解
- 手写前端项目实践:CSS、JS与HTML综合应用
- 内部排序算法性能比较与分析
- 深入探索Ext Blog技术案例分析
- 高效准确的中文分词引擎实现与应用