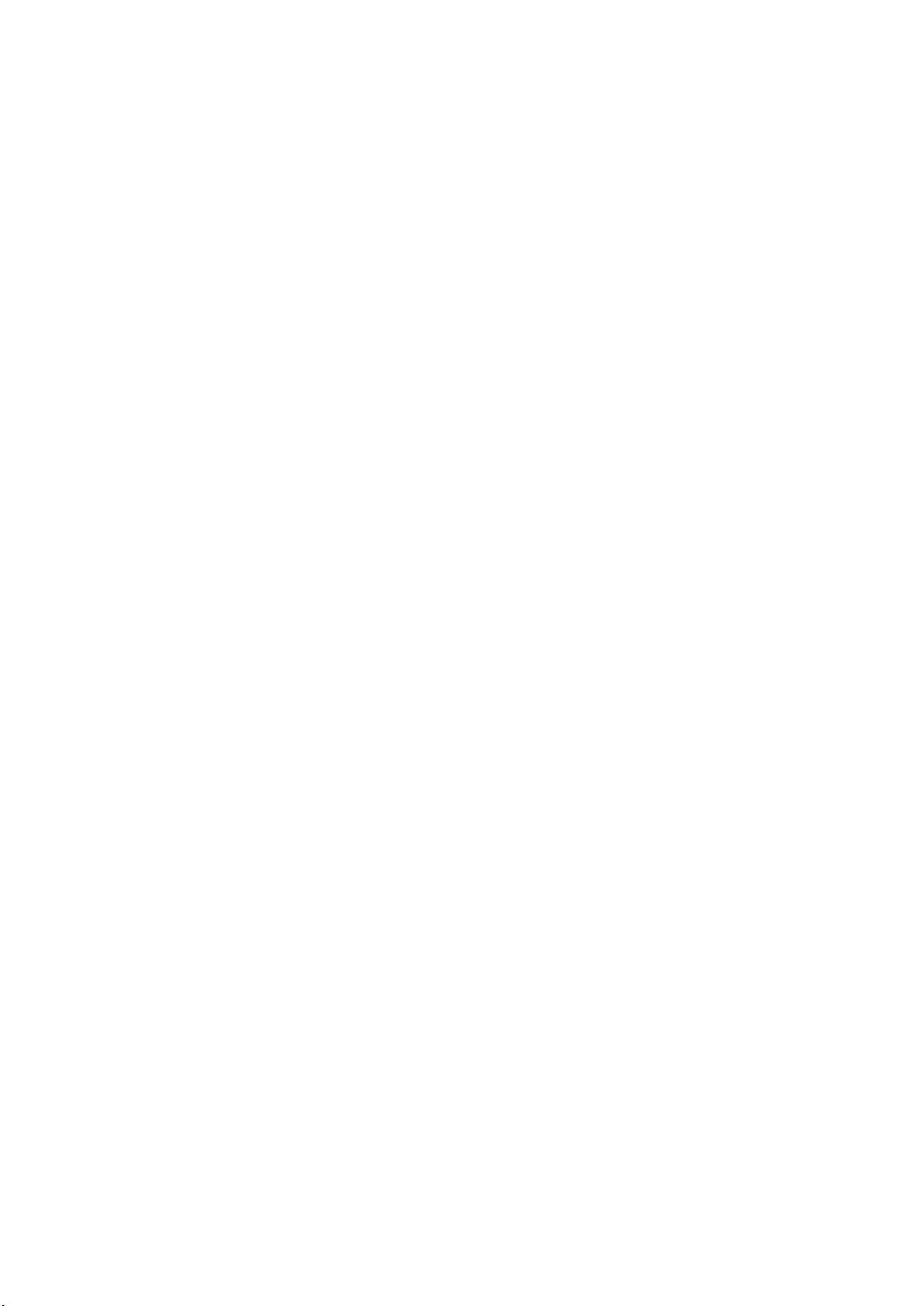C# DataGridView数据导出到Excel的方法
"这篇内容主要介绍如何在C#中使用DataGridView控件将数据显示到Excel文件中,提供了两种方法。"
在C#编程中,我们经常需要处理数据的导入导出操作,特别是在用户界面中使用DataGridView控件展示数据时,有时需要将这些数据保存到Excel文件以便进一步处理或分享。下面我们将详细探讨两种常见的方法来实现C#中的DataGridView数据导出到Excel。
方法一:使用Microsoft.Office.Interop.Excel
这种方法依赖于Microsoft Office Interop库,它允许C#代码与Excel应用程序进行交互。首先,确保你的开发环境中安装了Office,并且添加了对`Microsoft.Office.Interop.Excel`的引用。
```csharp
using Microsoft.Office.Interop.Excel;
public void ExportToExcel(string pfileName)
{
string fileName = pfileName == null ? "未命名" : pfileName.Trim();
string fileExtension = ".xlsx"; // 使用.xlsx格式,因为它是较新的Open XML格式
string filePath = ShowSaveFileDialog("Microsoft Excel Document", "Microsoft Excel 工作簿 (*.xlsx)|*.xlsx");
if (!string.IsNullOrEmpty(filePath))
{
Application excelApp = new Application();
Workbook workbook = excelApp.Workbooks.Add();
Worksheet worksheet = workbook.Sheets[1];
// 将DataGridView数据复制到Excel工作表
for (int i = 0; i < dataGridView1.Rows.Count; i++)
{
for (int j = 0; j < dataGridView1.Columns.Count; j++)
{
worksheet.Cells[i + 1, j + 1] = dataGridView1.Rows[i].Cells[j].Value.ToString();
}
}
// 保存并关闭Excel
workbook.SaveAs(filePath);
workbook.Close();
excelApp.Quit();
Marshal.ReleaseComObject(worksheet);
Marshal.ReleaseComObject(workbook);
Marshal.ReleaseComObject(excelApp);
}
}
```
这个方法的优点是直接操作Excel对象,可以自定义样式和格式。但缺点是需要用户机器上安装Office,并且运行速度相对较慢,因为它是通过启动Excel进程来完成的。
方法二:使用EPPlus库
EPPlus是一个开源库,它允许在没有安装Office的情况下处理Excel文件(.xlsx格式)。首先,你需要从NuGet包管理器安装EPPlus库。
```csharp
using OfficeOpenXml;
public void ExportToExcel(string pfileName)
{
string fileName = pfileName == null ? "未命名" : pfileName.Trim();
string filePath = ShowSaveFileDialog("Microsoft Excel Document", "Microsoft Excel 工作簿 (*.xlsx)|*.xlsx");
if (!string.IsNullOrEmpty(filePath))
{
using (ExcelPackage excelPackage = new ExcelPackage())
{
ExcelWorksheet worksheet = excelPackage.Workbook.Worksheets.Add("Sheet1");
// 将DataGridView数据写入Excel工作表
for (int i = 0; i < dataGridView1.Rows.Count; i++)
{
for (int j = 0; j < dataGridView1.Columns.Count; j++)
{
worksheet.Cells[i + 1, j + 1].Value = dataGridView1.Rows[i].Cells[j].Value;
}
}
// 保存Excel文件
excelPackage.SaveAs(new FileInfo(filePath));
}
}
}
```
这种方法不依赖于Office,速度快,且内存占用低。但是,如果你需要更复杂的Excel功能(如图表、公式等),EPPlus可能无法满足所有需求。
总结来说,选择哪种方法取决于你的具体需求。如果你只需要简单的数据导出,且不想依赖于Office的安装,那么EPPlus是更好的选择。如果需要更多灵活性,例如设置单元格样式或应用公式,那么使用Microsoft.Office.Interop.Excel会更有优势,尽管它需要用户机器上有Office环境。
相关推荐








kevin_xiaolei
- 粉丝: 0
最新资源
- 利用FLASH和XML技术实现图片播放功能
- 树位图算法实现IPv4/IPv6快速查找表解析
- eNSP企业网络拓扑配置与OSPF/VLAN等协议实践课程设计
- 透明flash光线效果的制作技巧与实例解析
- S7-1500与ET 200SP配合使用USS协议和HMI控制V20转速
- VB编程技巧:不使用窗体文件实现窗体功能
- Java中HTML Parser包使用指南与jar文件解析
- 企业网络方案课程设计:eNSP网络拓扑与配置
- 掌握org-mime: Emacs中发送HTML邮件的高阶技巧
- VB实现的语音报时圆形指针时钟教程
- Sublime Text 2.0.2 安装包使用指南
- J2EE框架个人博客系统毕业设计与实现
- Java 8 JDK 8u131版发布:革新Java编程平台
- Srec_cat.exe:自动化合并Hex文件工具介绍
- Sundown-syntax:Atom编辑器中Twilight语法主题的变体
- MPEG-7 CE2图像处理数据库:稀缺资源解析