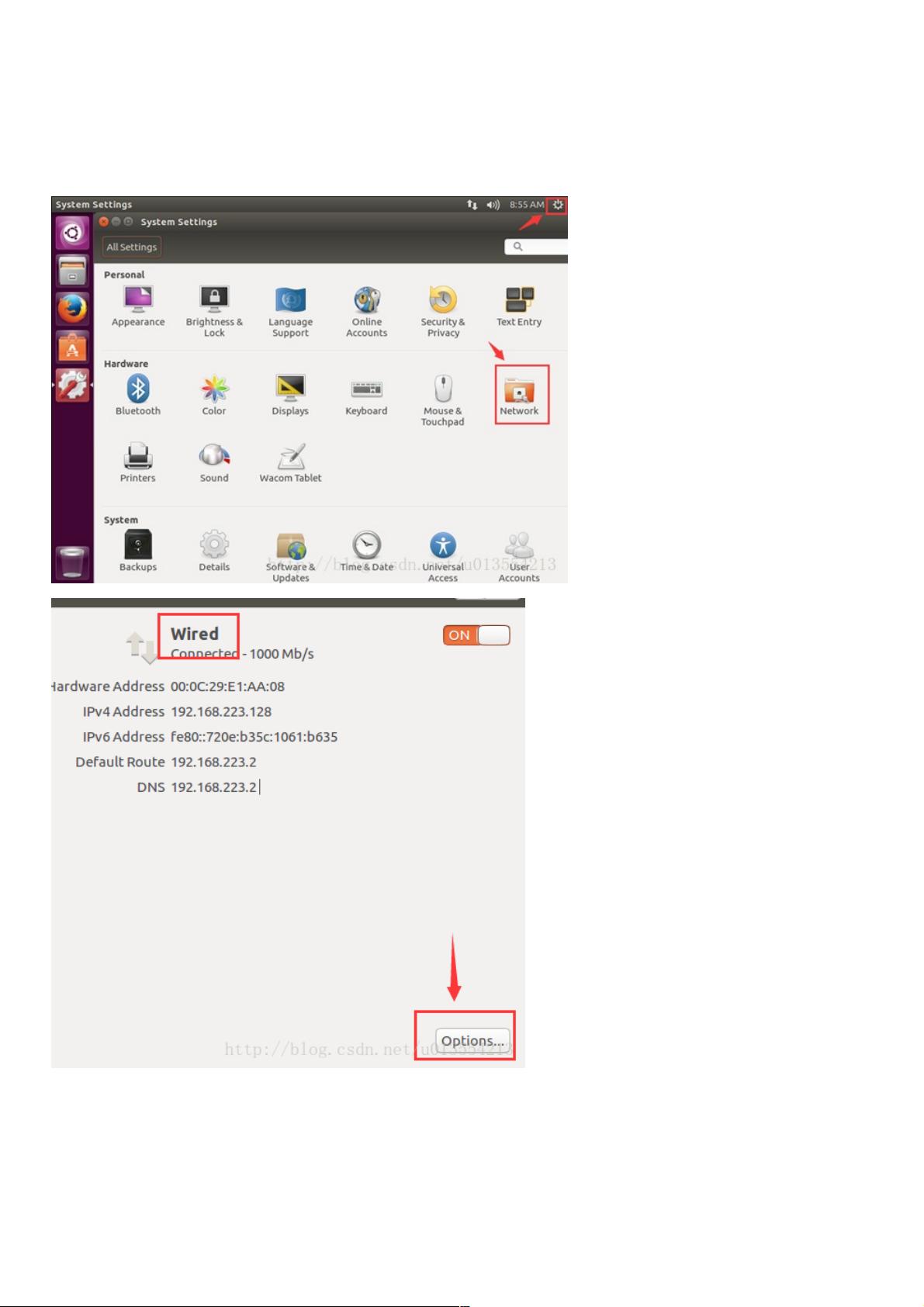虚拟机Ubuntu网络连接故障全解:设置与修复步骤
版权申诉
当在虚拟机中遇到Ubuntu无法连接网络的问题时,可以尝试以下几个步骤来解决:
1. **Ubuntu网络设置**:
- 首先,打开系统的【系统设置】(System Settings),然后选择【网络】(Network)选项。接着,进入【有线】(Wired)连接部分,点击【选项...】(Options...)以进入详细设置。
- 在【通用】(General)选项卡中,确保"自动获取IP地址"(Automatically获取 IP address)被勾选,这将允许Ubuntu从网络中动态获取IP配置。完成设置后点击【保存】(Save)。
- 接下来,在【IPv4设置】(IPv4 Settings)中,选择【自动(DHCP)】(Automatic(DHCP)),以便让系统自动配置IP地址和DNS。
2. **恢复虚拟网络默认设置**:
- 如果以上步骤无效,可以尝试恢复虚拟网络到初始状态。在【编辑】(Edit)菜单中选择【虚拟网络编辑器...】(Virtual Network Editor...),找到并点击【恢复默认】(Restore Default)按钮,这将重置网络配置。
3. **设置虚拟机上网方式**:
- 关闭虚拟机后,进入其设置,双击【网络适配器】(Network Adapter),确保"启动时连接"选项被启用。选择【NAT模式】(NAT),这样虚拟机将通过宿主机的网络接口访问互联网。
- 完成设置后,点击【确定】(OK)关闭窗口。
4. **验证连接**:
- 重启虚拟机,当Ubuntu启动时,无需额外操作。查看右上角的状态栏,如果出现一个表示网络连接的图标,如一个小地球或类似图案,说明网络连接已经成功建立。此时可以直接打开Firefox等浏览器进行网络测试。
这些步骤针对的是Ubuntu在虚拟机中的常见网络连接问题,包括设置静态IP、DHCP获取、以及通过NAT模式接入网络。如果你遇到的是VMware环境下的问题,可以参考文章链接中的其他特定解决方案,如针对不同版本的Ubuntu的连接问题处理。此外,文章还提到了与Ubuntu网络相关的其他主题,如PostgreSQL的安装和配置,Web服务器环境搭建,NFS服务设置,以及系统时区和时间管理等,这些内容对于深入了解和维护Ubuntu系统也是十分有用的。
2021-01-09 上传
2021-01-08 上传
2020-09-15 上传
2024-04-29 上传
2022-07-13 上传
2021-01-20 上传
2024-11-08 上传
2023-11-05 上传
x_jiali
- 粉丝: 5
- 资源: 897
最新资源
- Java毕业设计项目:校园二手交易网站开发指南
- Blaseball Plus插件开发与构建教程
- Deno Express:模仿Node.js Express的Deno Web服务器解决方案
- coc-snippets: 强化coc.nvim代码片段体验
- Java面向对象编程语言特性解析与学生信息管理系统开发
- 掌握Java实现硬盘链接技术:LinkDisks深度解析
- 基于Springboot和Vue的Java网盘系统开发
- jMonkeyEngine3 SDK:Netbeans集成的3D应用开发利器
- Python家庭作业指南与实践技巧
- Java企业级Web项目实践指南
- Eureka注册中心与Go客户端使用指南
- TsinghuaNet客户端:跨平台校园网联网解决方案
- 掌握lazycsv:C++中高效解析CSV文件的单头库
- FSDAF遥感影像时空融合python实现教程
- Envato Markets分析工具扩展:监控销售与评论
- Kotlin实现NumPy绑定:提升数组数据处理性能