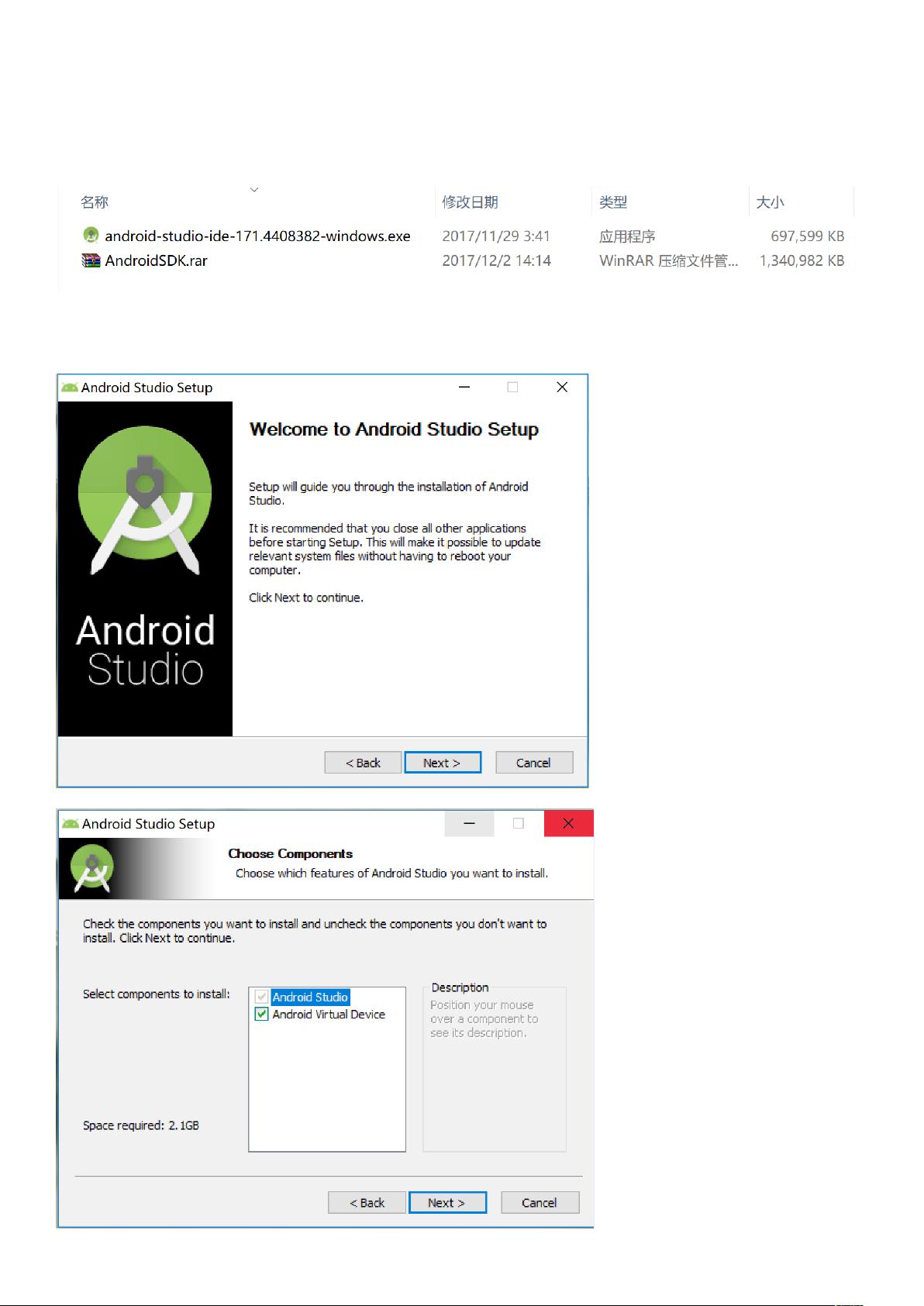详尽Android Studio安装步骤与配置指南
需积分: 46 63 浏览量
更新于2024-09-08
1
收藏 1.35MB DOCX 举报
"Android Studio安装教程"
Android Studio是Google官方推出的Android应用开发集成开发环境(IDE),它基于IntelliJ IDEA,提供了丰富的功能和高效的开发体验。这篇教程将指导你完成Android Studio的安装过程以及基本配置。
1. **安装步骤**
- 首先,你需要下载Android Studio的安装包和SDK。确保你从官方网站或可信的源获取这些文件,以避免潜在的安全问题。
- 安装过程中,按照提示进行操作。在第二步中选择合适的安装目录,例如`D:\Android\AndroidStudio`。根据个人偏好,你可以自定义这个路径。
- 点击“Install”开始安装,安装完成后,不要勾选“Start Android Studio”复选框。如果你勾选了,Android Studio会在安装完毕后立即启动,并自动检查更新。
- 接下来,你需要修改`idea.properties`文件来阻止自动检查SDK更新。找到Android Studio安装目录下的`bin`文件夹,使用记事本或其他文本编辑器打开`idea.properties`文件,然后在文件末尾添加一行`disable.android.first.run=true`,保存并关闭文件。
2. **Android SDK配置**
- 解压缩下载的Android SDK,并确保路径不包含中文、特殊字符或空格。建议将SDK解压到一个方便的位置,例如`D:\Android\AndroidSDK`,这可以与Android Studio安装目录保持一致。
- 如果桌面上没有Android Studio的快捷方式,你可以从开始菜单中找到它并拖放到桌面。启动Android Studio后,你会看到一个欢迎页面,类似于WebStorm或IntelliJ IDEA。
- 通过点击底部的“Configure”下拉列表,选择“SDK Manager”。这是管理Android SDK组件的地方。
- 在SDK Manager的配置界面,点击“Edit”,然后指定SDK的安装目录(即你解压缩SDK的路径)。确认后点击“OK”。此时,Android Studio将识别到SDK,并自动下载所需的组件,这个过程可能需要一些时间,具体取决于你的网络速度。
3. **后续配置**
- SDK Manager允许你安装不同版本的Android API,开发者工具,以及额外的库和服务。确保安装你需要支持的最低API级别和最新API级别,以及相应的系统映像,以便进行调试和测试。
- 还可以通过SDK Manager安装Android虚拟设备(AVD)管理器,创建和管理模拟器以进行应用程序测试。
4. **环境变量设置**
- 虽然不是必须的,但为了更方便地在命令行使用Android SDK工具,你可能需要将SDK的`tools`和`platform-tools`目录添加到系统的PATH环境变量中。
5. **总结**
通过以上步骤,你应该已经成功安装并配置了Android Studio。现在,你可以开始创建新的Android项目,编写代码,调试应用,并在模拟器或实际设备上运行它们。Android Studio提供了强大的代码补全、布局设计工具、版本控制集成等特性,极大地提高了Android开发效率。记得定期更新Android Studio和SDK,以利用最新的功能和修复。
2018-03-25 上传
2023-09-21 上传
2023-03-16 上传
2023-04-04 上传
2023-08-21 上传
2023-09-20 上传
2023-09-12 上传
qq_42035500
- 粉丝: 0
- 资源: 1
最新资源
- Ansys Comsol实现力磁耦合仿真及其在电磁无损检测中的应用
- 西门子数控系统调试与配置实战案例教程
- ELM多输出拟合预测模型:简易Matlab实现指南
- 一维光子晶体的Comsol能带拓扑分析研究
- Borland-5技术资料压缩包分享
- Borland 6 技术资料分享包
- UE5压缩包处理技巧与D文件介绍
- 机器学习笔记:深入探讨中心极限定理
- ProE使用技巧及文件管理方法分享
- 增量式百度图片爬虫程序修复版发布
- Emlog屏蔽用户IP黑名单插件:自定义跳转与评论限制
- 安装Prometheus 2.2.1所需镜像及配置指南
- WinRARChan主题包:个性化你的压缩软件
- Neo4j关系数据映射转换测试样例集
- 安装heapster-grafana-amd64-v5-0-4所需镜像介绍
- DVB-C语言深度解析TS流