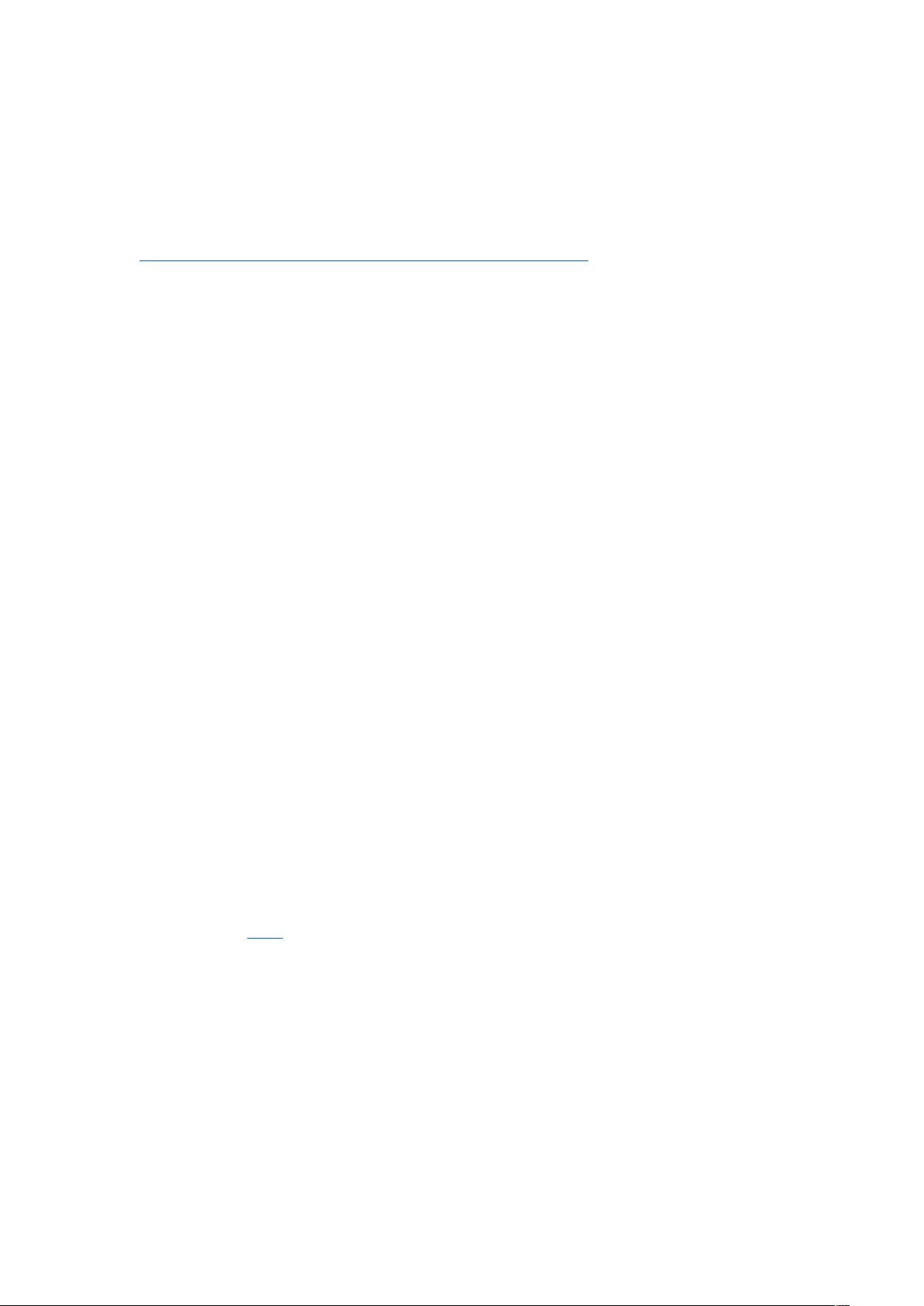CentOS7安装与配置VNC远程桌面全攻略
需积分: 18 189 浏览量
更新于2024-09-07
收藏 26KB DOCX 举报
"这篇教程是关于在CentOS7系统中如何开启桌面图形化并设置VNC远程登录的,适合Linux初学者。文章汇集了多个博客和教程资源,旨在帮助新手解决学习过程中的困难。"
在Linux世界,尤其是对于CentOS7这样的服务器操作系统,通常默认安装时不会带有图形界面,而是采用命令行界面。然而,有时我们可能需要图形界面来进行更直观的操作,例如远程管理。VNC(Virtual Network Console)就是一种实现这一目标的远程桌面工具。在CentOS7中,我们可以利用内置的VNC-server组件来开启远程图形化桌面。
首先,确保你的系统已经安装了VNC-server。在CentOS7中,你可以通过运行`yum groupinstall "GNOME Desktop"`命令来安装GNOME桌面环境,这是许多VNC配置中常用的一种。接着,使用`yum install tigervnc-server`安装VNC-server。
开启VNC服务需要创建一个新的VNC会话。首先,运行`vncpasswd`命令来设置VNC密码。然后,编辑`/etc/systemd/system/vncserver@.service`文件,配置启动VNC服务的用户、桌面分辨率等参数。例如,如果要为用户`username`开启VNC,可以添加如下内容:
```bash
[Unit]
Description=VNC server for %i
[Service]
User=username
ExecStart=/usr/sbin/vncserver :%i -geometry 1920x1080 -depth 24 -SecurityTypes None
PIDFile=/home/username/.vnc/%H%i.pid
[Install]
WantedBy=multi-user.target
```
这里,`:%i`代表VNC的显示号,`-geometry 1920x1080`指定了桌面分辨率,`-depth 24`是颜色深度,`-SecurityTypes None`则禁用了VNC的加密,简化配置。
保存修改后,启动VNC服务:
```bash
systemctl start vncserver@username.service
```
并将其设置为开机启动:
```bash
systemctl enable vncserver@username.service
```
现在,你需要在Windows10或其他支持VNC的平台上安装VNC-viewer。例如,可以从RealVNC官网下载对应平台的VNC-viewer客户端。在VNC-viewer中输入服务器的IP地址和之前设置的VNC显示号(例如`ip:1`),然后输入密码,即可连接到远程的CentOS7桌面。
VNC的工作原理基于TCP/IP协议,它将服务端的屏幕显示内容编码并通过网络发送给客户端,客户端再解码显示。由于使用的是自定义的轻量级协议,VNC能在低带宽下保持较好的远程控制效果。然而,由于数据未加密,所以在公共网络中使用时需要注意安全问题。
这个教程提供了从安装到配置的完整步骤,帮助Linux新手在CentOS7上开启VNC远程桌面,从而能够更方便地进行远程管理和操作。尽管过程中可能会遇到一些挑战,但只要遵循指南,就能成功搭建起远程图形化环境。
2019-03-14 上传
2021-08-17 上传
2022-06-15 上传
2021-10-10 上传
2020-07-13 上传
2020-12-24 上传
2022-08-20 上传
dft666
- 粉丝: 0
- 资源: 26
最新资源
- 全国江河水系图层shp文件包下载
- 点云二值化测试数据集的详细解读
- JDiskCat:跨平台开源磁盘目录工具
- 加密FS模块:实现动态文件加密的Node.js包
- 宠物小精灵记忆配对游戏:强化你的命名记忆
- React入门教程:创建React应用与脚本使用指南
- Linux和Unix文件标记解决方案:贝岭的matlab代码
- Unity射击游戏UI套件:支持C#与多种屏幕布局
- MapboxGL Draw自定义模式:高效切割多边形方法
- C语言课程设计:计算机程序编辑语言的应用与优势
- 吴恩达课程手写实现Python优化器和网络模型
- PFT_2019项目:ft_printf测试器的新版测试规范
- MySQL数据库备份Shell脚本使用指南
- Ohbug扩展实现屏幕录像功能
- Ember CLI 插件:ember-cli-i18n-lazy-lookup 实现高效国际化
- Wireshark网络调试工具:中文支持的网口发包与分析