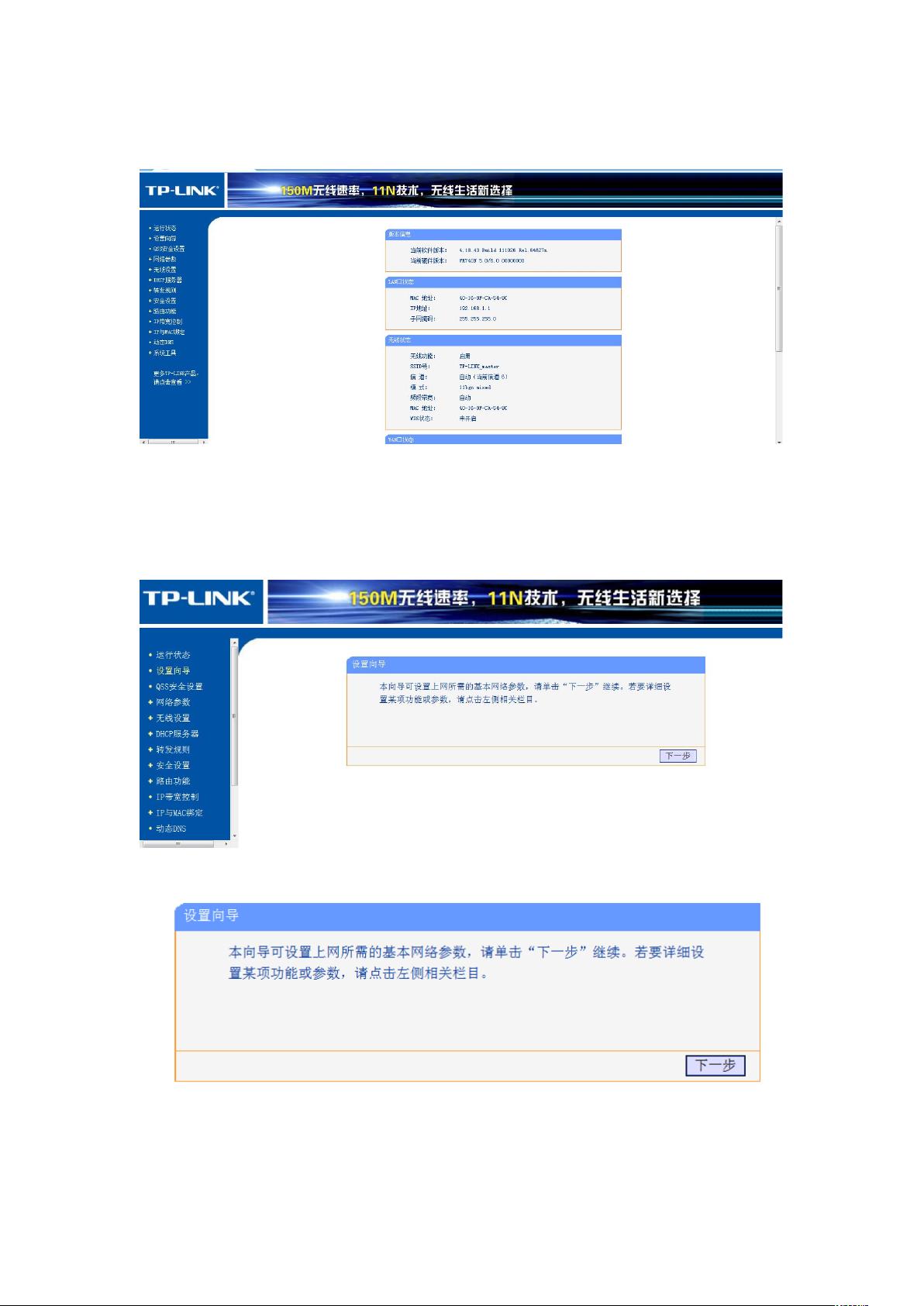南昌高校TP-Link路由器共享与断网处理详解
需积分: 9 134 浏览量
更新于2024-09-13
收藏 1.07MB DOC 举报
本文主要介绍了如何在南昌高校设置TP-link TL-WR740N无线路由器进行共享上网,并针对可能遇到的断网问题提供了相应的解决办法。以下是详细步骤:
1. 连接路由器与上网端口:首先,确保路由器通过网线连接到宽带调制解调器(Modem)的上网端口,遵循路由器说明书中的连接指示,以便正确设置。
2. 登录路由器设置界面:在连接完成后,通过电脑的本地连接找到路由器的默认IP地址192.168.1.1,打开浏览器输入该地址,输入用户名"admin"和密码"admin"登录路由器管理界面。
3. 设置向导:进入配置界面后,选择"设置向导",按照引导进行操作,通常会要求选择拨号方式,这里选择"PPPoE",因为南昌高校使用的是电信宽带的NetKeeper 2.5V18版本。
4. 输入账号和密码:在拨号信息部分,输入电信运营商提供的宽带账号和密码,这是关键步骤,确保正确无误。
5. WAN口设置:接下来,进入网络参数设置,选择WAN口设置,可能需要设置特殊拨号模式3,这是因为TP-link路由器支持南昌星空极速NetKeeper 2.5V18的特殊拨号协议。如果其他品牌路由器不支持,可尝试其他拨号模式。
6. 检查拨号方式:在设置过程中,可以通过系统日志功能查看实际使用的拨号方式,确认是否匹配电信服务器的认证版本。
7. 验证连接:如果显示"已连接",则说明路由器成功连接到电信服务器,此时可以进行无线网络的共享设置,共享Wi-Fi信号供其他设备连接。
8. 共享上网:路由器设置完成后,WAN口状态显示获取到一系列参数,表明已经成功完成共享上网设置,用户可以开始享受网络服务。
在遇到断网问题时,可能是网络配置错误、账号密码问题、服务器故障或路由器固件问题等,需要逐一排查并根据具体情况进行调整。对于频繁断网的情况,建议定期更新路由器固件,保持网络驱动和路由器软件的最新状态。
设置和维护路由器共享网络是一个涉及多个环节的过程,需要耐心细致的操作和一定的技术基础。对于初次使用者,理解并遵循上述步骤能有效提高设置的成功率,并在问题发生时快速找到解决方案。
2021-09-27 上传
2021-09-27 上传
2013-02-18 上传
2009-04-29 上传
2010-08-30 上传
2021-02-22 上传
2022-08-04 上传
2021-09-30 上传
2020-10-01 上传
phoebe0501
- 粉丝: 0
- 资源: 1
最新资源
- Angular实现MarcHayek简历展示应用教程
- Crossbow Spot最新更新 - 获取Chrome扩展新闻
- 量子管道网络优化与Python实现
- Debian系统中APT缓存维护工具的使用方法与实践
- Python模块AccessControl的Windows64位安装文件介绍
- 掌握最新*** Fisher资讯,使用Google Chrome扩展
- Ember应用程序开发流程与环境配置指南
- EZPCOpenSDK_v5.1.2_build***版本更新详情
- Postcode-Finder:利用JavaScript和Google Geocode API实现
- AWS商业交易监控器:航线行为分析与营销策略制定
- AccessControl-4.0b6压缩包详细使用教程
- Python编程实践与技巧汇总
- 使用Sikuli和Python打造颜色求解器项目
- .Net基础视频教程:掌握GDI绘图技术
- 深入理解数据结构与JavaScript实践项目
- 双子座在线裁判系统:提高编程竞赛效率