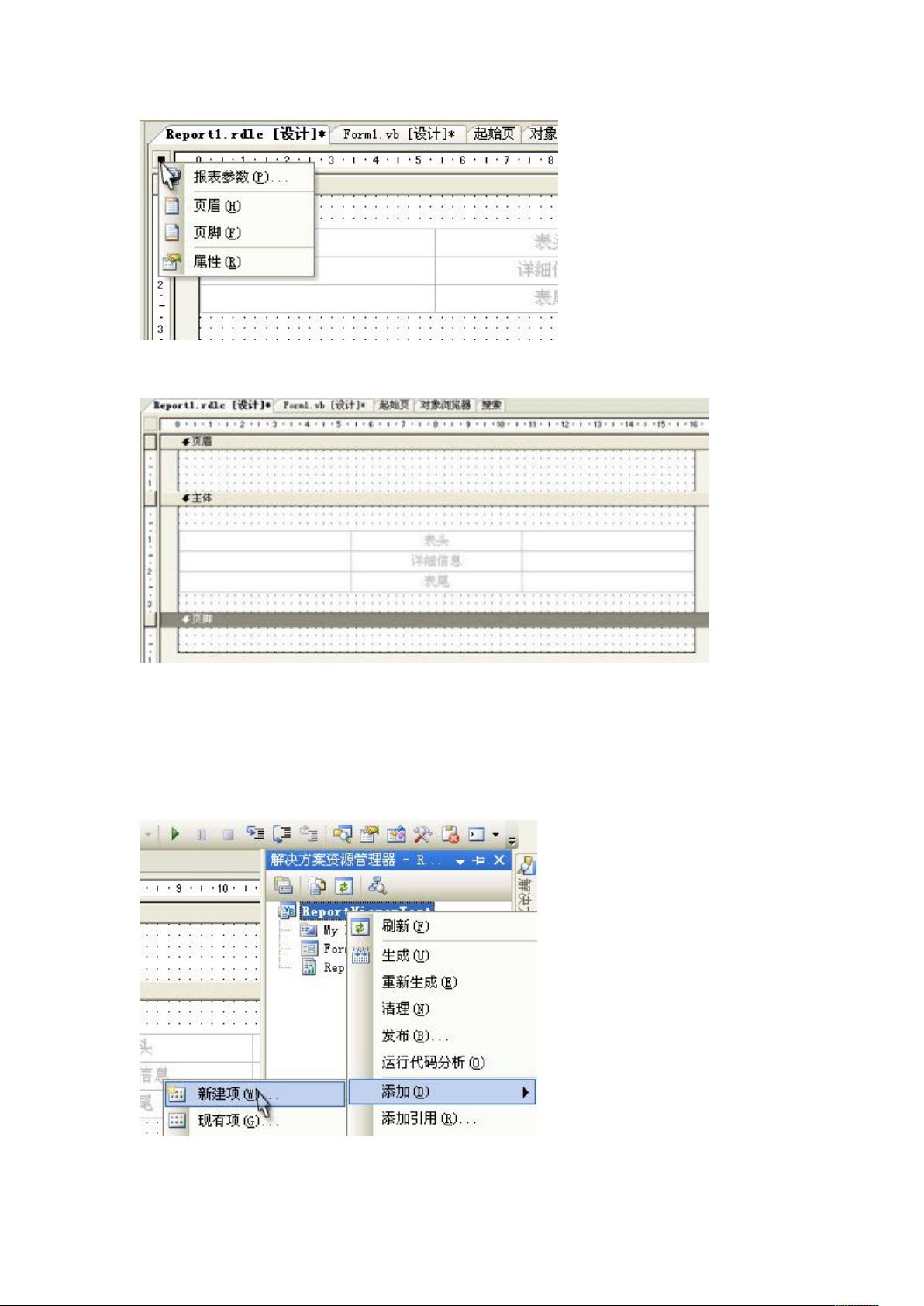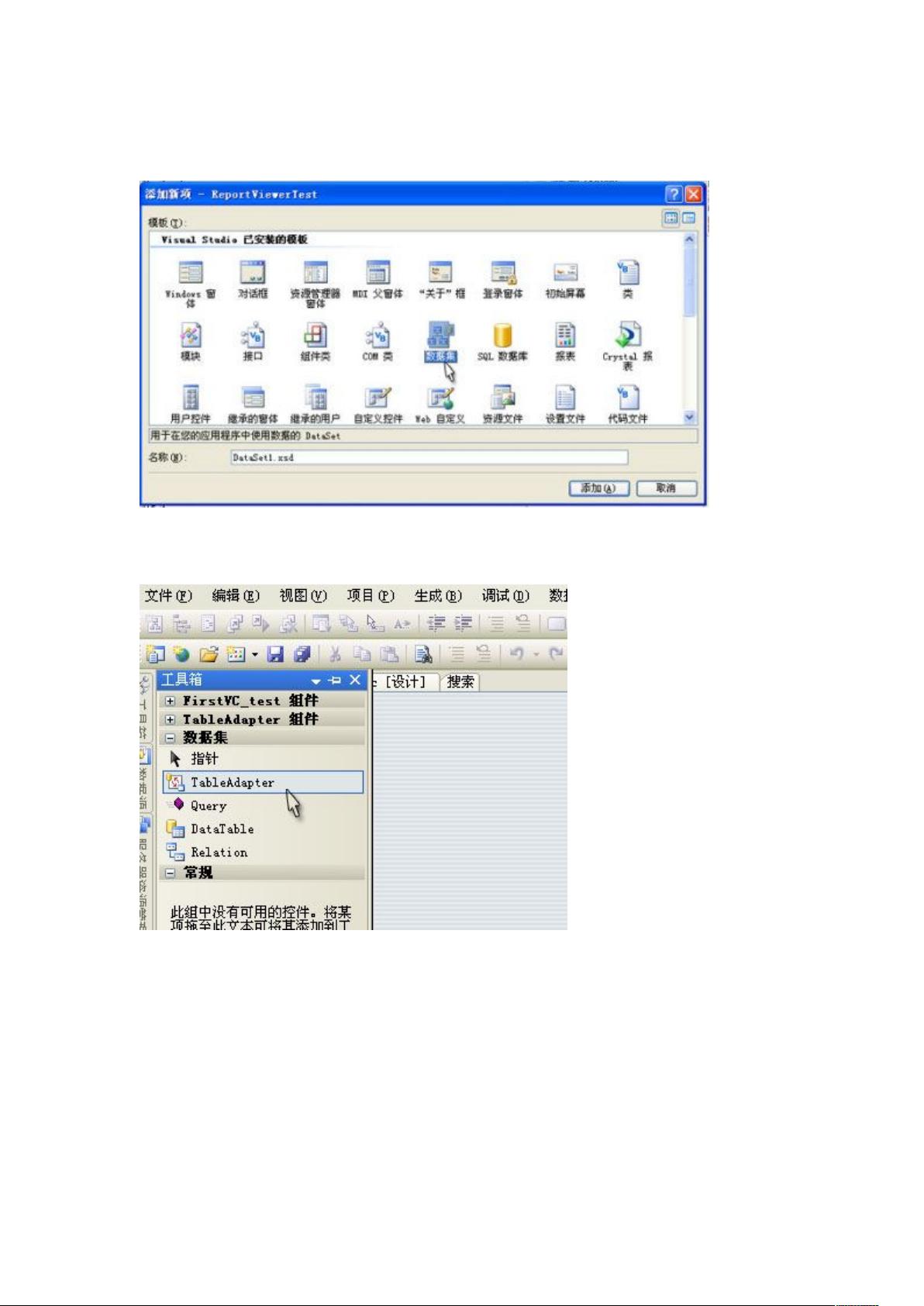Visual Studio 中的ReportViewer教程:从零开始
需积分: 10 103 浏览量
更新于2024-07-25
收藏 6.15MB DOC 举报
"本教程详细介绍了如何在Visual Studio中使用ReportViewer控件创建和设计一个简单的报表。ReportViewer是Visual Studio提供的一种用于在Windows Forms应用中展示报表的工具,适用于初学者。"
在Visual Studio中使用ReportViewer进行报表设计的过程包括以下几个关键步骤:
1. **创建新项目**: 首先,打开Visual Studio并选择"文件" -> "新建项目",在"项目类型"中选择"Visual Basic"或"Visual C#",然后在模板中选择"Windows应用程序",并为项目命名,如"ReportViewerTest"。
2. **添加ReportViewer控件**: 在Form1的设计视图中,从工具箱中拖拽ReportViewer控件到窗体上。控件的名称默认为"ReportViewer1"(C#中为"reportViewer1"),它是用于展示报表的核心组件。
3. **调整控件布局**: 可以通过调整窗体大小以适应ReportViewer控件,并设置控件的停靠方式,使其在父容器中自动填充空间。
4. **创建报表**: 使用"添加新项"功能,选择"报表"模板,命名为"Report1.rdlc",这将打开报表设计界面。
5. **设计报表**: 将工具箱中的"表"拖放到报表设计区,自动生成名为"table1"的表格。报表的空白区可用于添加数据和其他元素。
6. **添加页眉和页脚**: 右键点击报表空白区,或者通过报表菜单,或者点击设计区的小方块,可以添加页眉和页脚。这提供了展示报表标题、页码等信息的区域。
7. **编辑页眉和页脚**: 在页眉和页脚区域内,可以根据需要添加文本、图像或其他报表元素。例如,可以在页眉中添加报告标题,页脚中添加日期或总计。
8. **绑定数据源**: 虽然此处未详细描述,但创建报表的下一步通常涉及连接到数据源,将数据绑定到报表的各个部分,如表格的行和列。
9. **运行和预览报表**: 完成设计后,可以运行应用程序,ReportViewer控件会显示所创建的报表。通过调试和预览,可以检查报表的外观和数据是否正确显示。
本教程提供的步骤是ReportViewer基本使用方法的一个简要概述,实际应用中可能需要更复杂的报表设计,包括但不限于数据过滤、分组、排序、计算字段以及更丰富的样式和交互功能。对于开发者来说,深入学习ReportViewer控件的API和表达式语法,将有助于创建更为复杂的自定义报表。
2011-08-11 上传
515 浏览量
点击了解资源详情
点击了解资源详情
点击了解资源详情
121 浏览量
进击的大鹅
- 粉丝: 5
最新资源
- Oracle9i RMAN备份与恢复技术详解
- STATSPACK深度解析:Oracle函数关键指标与应用
- Oracle SQL语法详解与应用
- Richard Hightower的《Jakarta Struts Live》深度解析指南
- WAVECOM AT指令集详解
- JSTL in Action:探索强大的功能与全面介绍
- Eclipse集成 Axis 开发Web服务教程
- MATLAB常用函数详解及应用
- Spring框架开发者指南:V0.6预览版
- HTML速查手册:关键标签与文件结构解析
- HTML语法速成:关键元素与属性解析
- C++编程规范与最佳实践
- C++实现的图书管理系统源码解析
- C#与XQuery中文资源指南
- Linux内核0.11完全注释解析
- 爱鸥电子标签拣货系统L-PICK:创新物流解决方案