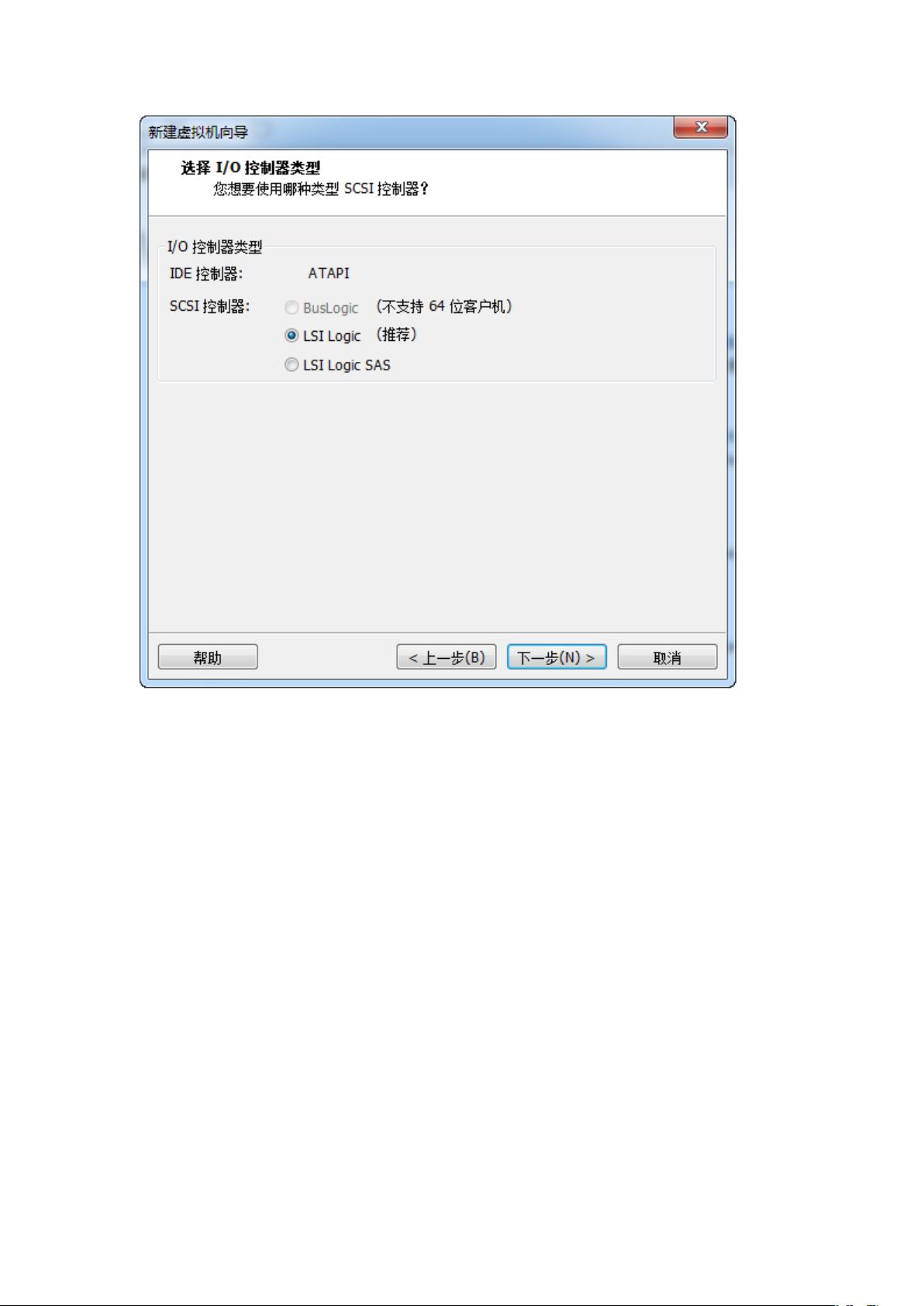VMware中安装MacOS详细步骤
版权申诉
126 浏览量
更新于2024-07-08
收藏 32.57MB DOCX 举报
"VMware虚拟机安装Mac操作系统的方法和注意事项"
在本文中,我们将详细讨论如何使用VMware(VM)虚拟机安装Mac操作系统。首先,你需要下载VMware的MacOS补丁并进行解压,然后以管理员身份运行“install”脚本。确保你已安装了VMware Workstation 9(或更高版本),打开软件主界面,按照界面提示逐步操作。
在安装前,要进行一些必要的准备工作。进入VM虚拟机的管理界面,选择“编辑”选项来配置虚拟机的设置。这可能包括调整内存大小、磁盘空间以及网络适配器类型等,以确保它们满足MacOS的基本需求。
开始安装过程时,启动虚拟机,系统会进入启动界面。等待片刻后,安装程序应该自动启动,你可以按照屏幕上的指示进行操作。如果在安装过程中遇到进度条长时间无反应的情况,可能是由于网络问题导致的。这时,你需要断开虚拟机的网络连接,通常在VMware工具栏中可以找到这个选项。
一旦断开网络,你可以继续安装流程。完成安装后,重新连接虚拟机的网卡,如果主机已经联网,虚拟机也就能上网了。连接网络的操作同样在VMware工具栏中进行。
为了提升性能和用户体验,接下来需要安装VMware Tools和虚拟机的显卡驱动。首先,访问提供的链接(http://www.gb1982.com/150)下载显卡驱动。安装VMware Tools时,不要立即重启机器,因为这可能导致屏幕显示异常。如果系统提示无法安装,点击“好”,然后进入“系统偏好设定”,按照提示进行操作。
在安装完虚拟机显卡驱动后再进行重启,并且在“系统偏好设置”中恢复原有的安全设置。重启后,你可以在“系统偏好设定”中调整分辨率,以适应你的显示器。安装成功后,系统信息会显示显存为128M,这将显著提升系统的流畅性。
补充内容提供了最新的MAC补丁(unlock-all-v110.zip)的下载链接,你可以通过迅雷(http://kuai.xunlei.com/d/TVQWIVTWDMZC)快速下载。记得在安装前解压并按照上述步骤操作。
总结来说,成功在VMware虚拟机上安装MacOS需要耐心和精确的步骤执行。遵循这些指南,你应该能够避免常见的问题,享受一个流畅的虚拟化Mac体验。
2022-05-20 上传
2020-02-28 上传
2019-06-11 上传
2021-12-05 上传
2021-10-12 上传
2022-05-21 上传
2021-09-27 上传
2020-02-26 上传
2020-02-01 上传
beyondwild
- 粉丝: 9947
- 资源: 4916
最新资源
- laravel-postgres-broadcast-driver:Laravel的Postgresql广播事件驱动程序
- 蓝色背景的商务剪影下载PPT模板
- LGames:好看又让人上瘾的开源游戏-开源
- Switchboard 4 Cyber-Abundance-crx插件
- Geofence_test
- webpack-4:基于webpack-4
- karkinos-patient
- New tab tasks-crx插件
- springboot034基于Springboot在线商城系统设计与开发毕业源码案例设计
- 情感检测系统:人脸图像情感检测系统-matlab开发
- Python库 | requirementslib-1.1.0-py2.py3-none-any.whl
- 作品集
- 精美中国风下载PPT模板
- association_validations
- 我们可以! 开源DaST与MVC和WebForms竞争
- 塔蒂尼美尼基尼