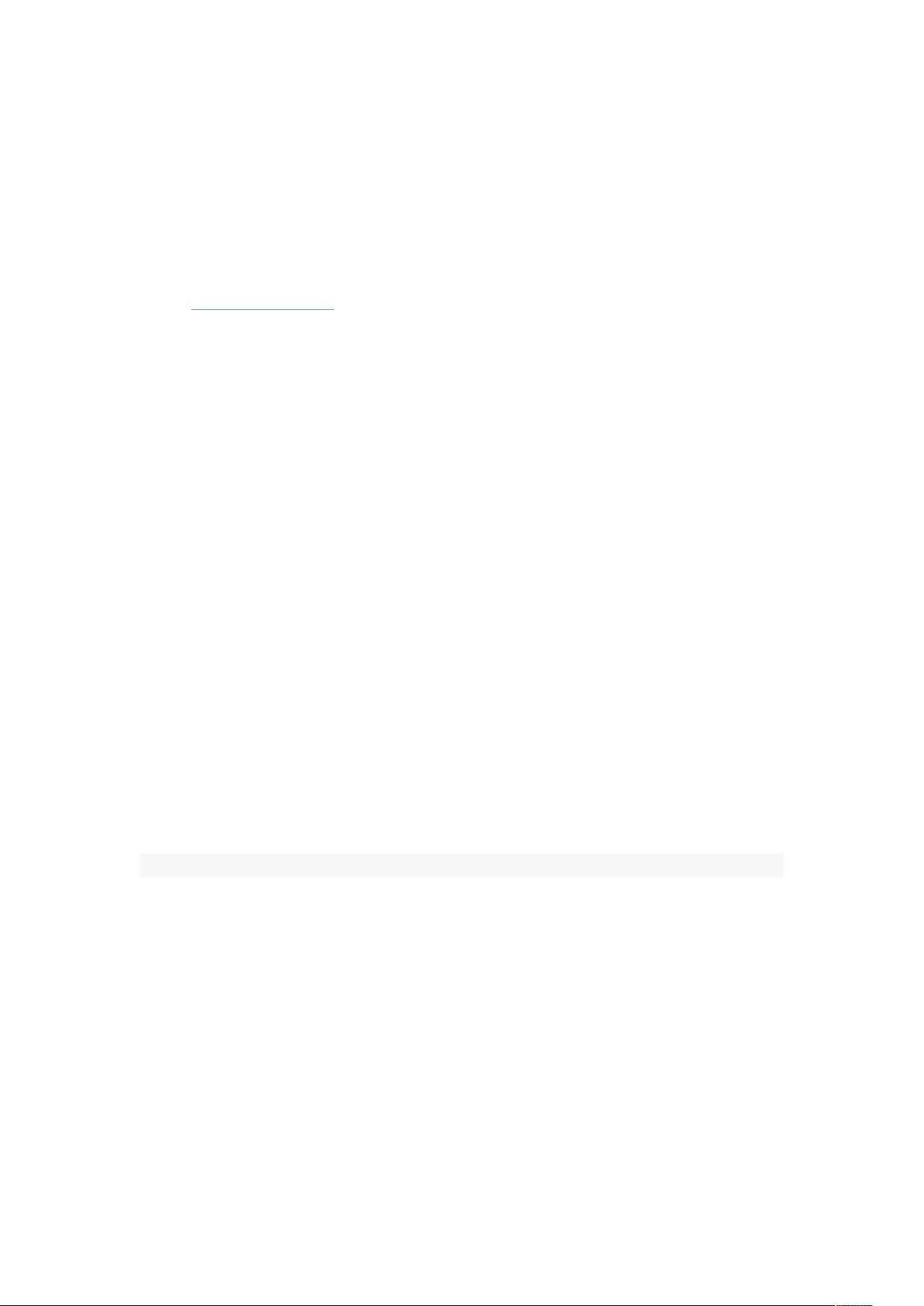解决Xmanager6连接CentOS7显示冲突:从GDM到LightDM,Gnome到Xfce
需积分: 40 74 浏览量
更新于2024-09-04
1
收藏 275KB DOCX 举报
"本文介绍了如何使用Xmanager6访问CentOS7系统的详细步骤,包括解决XDMCP协议与Gnome桌面环境冲突的问题,以及如何切换到lightdm显示管理器和Xfce桌面环境。"
在尝试使用Xmanager6连接到运行CentOS7的远程服务器时,会遇到一个主要问题:Xmanager6默认采用的XDMCP协议与CentOS7内置的Gnome桌面环境存在冲突。Gnome尝试使用本地硬件加速,这在远程连接时会导致问题。为了解决这个问题,我们需要将CentOS7的显示管理器从gdm更改为lightdm,并将桌面环境从Gnome替换为Xfce,因为Xfce更适合远程连接。
以下是进行这些更改的详细步骤:
1. 首先,确保你的Linux主机已经正确配置了IP地址、子网掩码、网关和DNS,并能够访问互联网,这是进行任何网络配置的基础。
2. 安装EPEL(Extra Packages for Enterprise Linux)源,这是一个提供额外软件包的仓库,用于安装lightdm和Xfce。在终端中输入:
```
sudo yum install -y epel-release
```
3. 接下来,安装lightdm显示管理器和Xfce桌面环境。这一步可能需要一段时间,因为下载和安装过程可能较慢。输入以下命令:
```
sudo yum install -y lightdm && sudo yum groupinstall -y xfce
```
4. 修改lightdm的配置文件,启用XDMCP服务。打开`/etc/lightdm/lightdm.conf`文件并确保包含以下内容:
```
[XDMCPServer]
enabled=true
port=177
```
5. 删除Gnome相关的会话文件,防止启动时仍加载Gnome。进入 `/usr/share/xsessions/` 目录,创建备份并移动Gnome文件:
```
cd /usr/share/xsessions/
mkdir bak
mv gnome* bak
```
6. 关闭gdm服务并启用lightdm。执行以下命令:
```
sudo systemctl disable gdm
sudo systemctl enable lightdm
```
7. 最后,启动lightdm服务,并设置系统启动默认模式为图形界面:
```
sudo systemctl start lightdm
sudo systemctl set-default graphical.target
```
完成以上步骤后,你的CentOS7系统应该已经配置好,可以使用Xmanager6通过XDMCP协议安全地远程连接。现在,你可以在Xmanager6中输入服务器的IP地址,成功建立连接,并看到Xfce桌面环境。这样,你就可以在本地机器上通过图形界面操作远程的CentOS7系统了。如果在过程中遇到任何问题,可以参照错误排障步骤进行排查,确保所有配置都按照指南进行。
272 浏览量
5209 浏览量
999 浏览量
2013-03-26 上传
151 浏览量
5747 浏览量
weixin_飞熊
- 粉丝: 1
- 资源: 2
最新资源
- 地产财富手机网页模板
- personal-blog:个人nuxtcontent博客
- 6,SD卡资料.zip
- 锂材料报告(40页).zip
- 奥列达
- STM32+3G4G.rar
- 聚类马氏距离代码MATLAB-SDCOR:用于大规模数据集中局部离群值检测的可扩展的基于密度的聚类
- 公路背景网站开通倒计时响应式网页模板
- protospace-34037-2
- plc精品教程19.rar
- scheduler-app
- SpringMVC文件上传与下载的实现.rar.rar
- 高斯、导数、平均、中值、导向、双边、sobel滤波器的matlab实现
- 简洁微博用户信息登录网页模板
- RPM5_MT4_[ea] - MetaTrader 4EA.zip
- WSL指令:Arch-WSL的设置指令