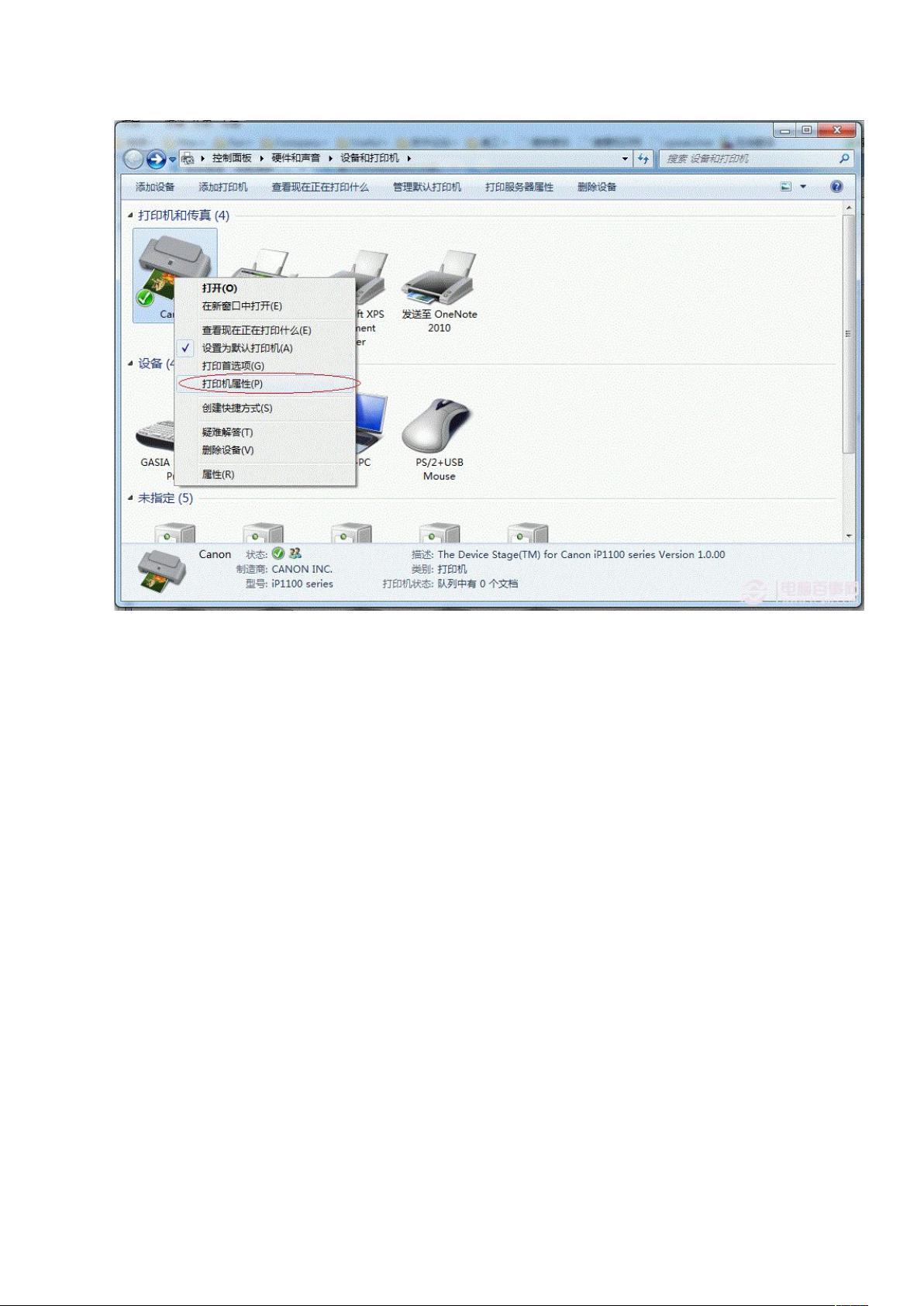Win7打印机共享设置全攻略
需积分: 12 48 浏览量
更新于2024-07-20
收藏 2.11MB DOCX 举报
"这篇教程详细介绍了在Windows 7 (WIN7)系统中设置打印机共享的步骤,包括取消禁用Guest用户、共享目标打印机、进行高级共享设置以及设置工作组。"
在Windows 7系统中,打印机共享是提升工作效率、实现多台计算机共用一台打印机的重要功能。以下是设置打印机共享的详细步骤:
1. **取消禁用Guest用户**:这是为了确保非管理员用户也能访问共享资源。首先,点击“开始”按钮,右键点击“计算机”,选择“管理”。在打开的“计算机管理”窗口中,找到“Guest”用户,双击并确保“账户已禁用”选项未被勾选。
2. **共享目标打印机**:进入“设备和打印机”设置,找到要共享的打印机,右键点击并选择“打印机属性”。在“共享”选项卡中,勾选“共享这台打印机”,并设定一个共享名称。
3. **进行高级共享设置**:在系统托盘的网络图标上右键,选择“打开网络和共享中心”。确认当前网络类型(如“工作网络”),然后点击“选择家庭组和共享选项”,再选择“更改高级共享设置”。根据网络类型(家庭或工作网络)调整相关设置,尤其是开启文件和打印机共享,以及选择“密码保护的共享”。
4. **设置工作组**:确保所有需要共享打印机的计算机都在同一工作组。点击“开始”,右键点击“计算机”,选择“属性”,在“计算机名称、域和工作组设置”中查看和修改工作组名称,确保所有电脑一致。
完成以上步骤后,其他在同一网络下的Windows 7或XP系统电脑可以通过搜索共享打印机的名称,添加网络打印机,实现共享打印。值得注意的是,Win7系统与Win7以及Win7与XP系统之间的电脑都能正常连接共享打印,这已经经过实际测试验证。
设置Windows 7系统的打印机共享需要对系统用户账户、打印机属性、网络共享设置及工作组进行调整,通过这些步骤可以有效地实现局域网内的打印机资源共享。在操作过程中,一定要确保每一步都按照教程进行,以确保共享功能的正常运作。
2013-03-01 上传
2022-03-04 上传
2022-02-22 上传
2014-04-21 上传
2014-08-15 上传
wert987654321
- 粉丝: 0
- 资源: 3
最新资源
- 深入浅出:自定义 Grunt 任务的实践指南
- 网络物理突变工具的多点路径规划实现与分析
- multifeed: 实现多作者间的超核心共享与同步技术
- C++商品交易系统实习项目详细要求
- macOS系统Python模块whl包安装教程
- 掌握fullstackJS:构建React框架与快速开发应用
- React-Purify: 实现React组件纯净方法的工具介绍
- deck.js:构建现代HTML演示的JavaScript库
- nunn:现代C++17实现的机器学习库开源项目
- Python安装包 Acquisition-4.12-cp35-cp35m-win_amd64.whl.zip 使用说明
- Amaranthus-tuberculatus基因组分析脚本集
- Ubuntu 12.04下Realtek RTL8821AE驱动的向后移植指南
- 掌握Jest环境下的最新jsdom功能
- CAGI Toolkit:开源Asterisk PBX的AGI应用开发
- MyDropDemo: 体验QGraphicsView的拖放功能
- 远程FPGA平台上的Quartus II17.1 LCD色块闪烁现象解析