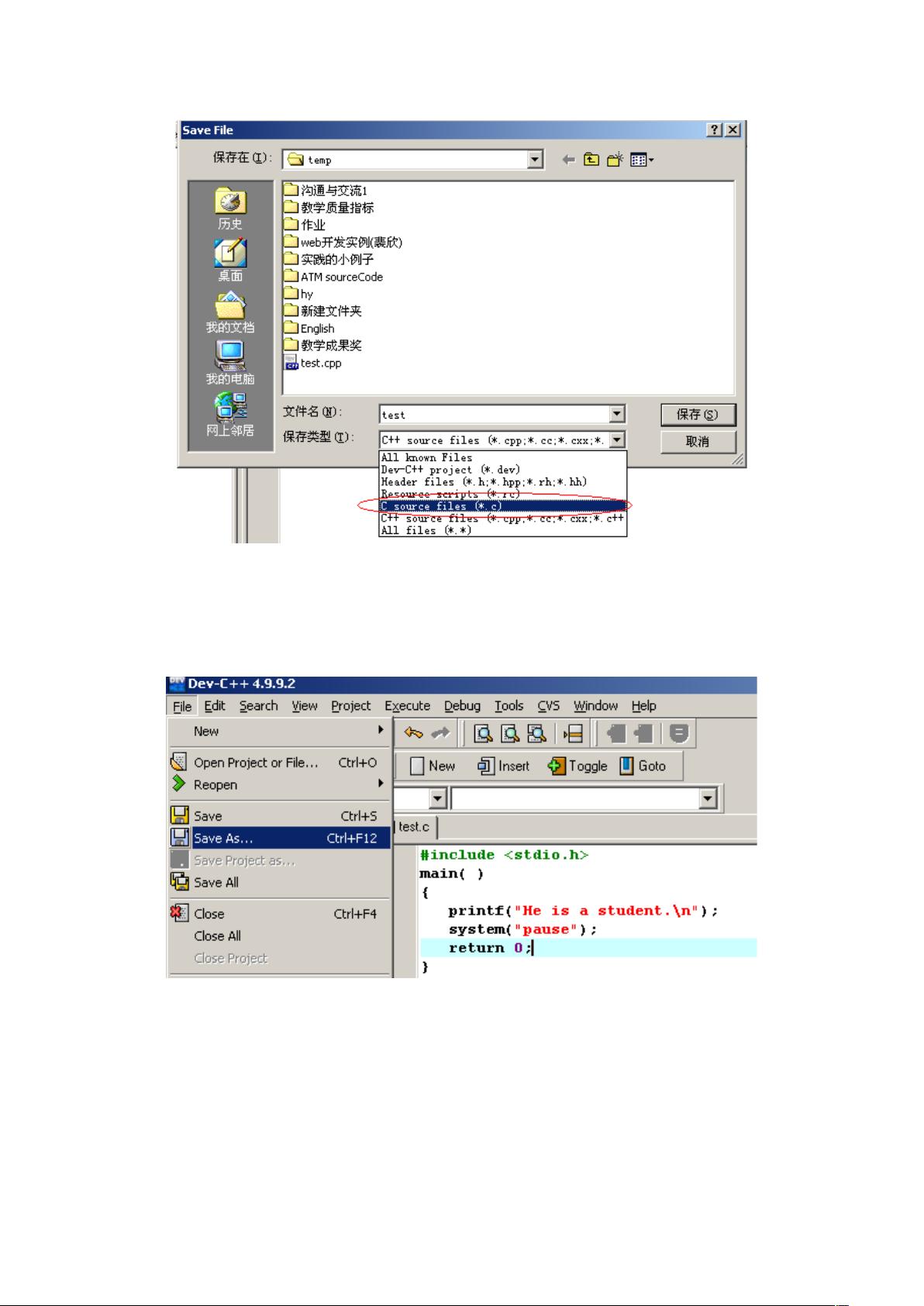Dev-C++集成开发环境完全指南
需积分: 49 26 浏览量
更新于2024-07-18
收藏 622KB DOCX 举报
"Dev C++使用说明"
Dev-C++是一个免费且开源的C和C++集成开发环境,由Bloodshed Software开发。它提供了直观的用户界面,使得初学者和专业人士都能够轻松进行程序开发、编译、链接和调试。下面将详细介绍如何使用Dev-C++进行基本操作。
1. 启动Dev-C++
- 方法一:通过“开始”菜单启动。点击任务栏上的“开始”按钮,找到“程序”或“应用”菜单,接着找到“Bloodshed Dev-C++”子菜单,最后点击“Dev-C++”图标来打开IDE。
- 方法二:桌面快捷方式启动。直接双击桌面上的Dev-C++图标,也可以快速启动这个IDE。
2. 新建源程序
- 通过菜单创建源文件:从顶部菜单选择“文件”->“新建”->“源文件”(或中文环境下的相应选项),这将在编辑器中打开一个新的空白源代码文件。
- 更改界面语言:若需要将界面切换为英文,可依次点击“工具”->“环境选项”,在弹出的设置窗口中,选择“界面”页面,然后在“Language”下拉列表中选择“English”。
3. 编辑源程序
- 编辑区域:在屏幕右侧的白色区域,你可以输入C或C++代码。
- 保存源程序:养成定期保存的习惯,防止意外情况导致数据丢失。在输入代码后,通过菜单“文件”->“保存”保存文件。如果文件尚未保存,该菜单项会呈灰色,需先输入内容才能保存。
4. 指定文件保存路径和类型
- 保存文件时,Dev-C++会弹出一个对话框,让你选择保存位置、文件名及文件类型。确保文件类型设置为“C source files (*.c)”以保存C语言源代码文件。
5. 编译与运行
- 编译程序:在源代码编辑完成后,点击工具栏上的编译按钮或使用菜单“构建”->“编译”来编译代码。如果有错误,IDE会显示错误信息,帮助你定位并解决问题。
- 运行程序:编译成功后,点击运行按钮或选择“构建”->“运行”来执行程序。程序输出将在下方的终端窗口显示。
6. 调试
- 调试功能:Dev-C++提供了内置的GDB调试器,用于调试程序。通过在代码中设置断点,然后选择“调试”->“开始调试”来启动调试模式。你可以单步执行代码,检查变量值,跟踪程序流程等。
7. 其他功能
- 代码高亮:Dev-C++自动对关键字进行颜色高亮,提高代码可读性。
- 自动完成:IDE提供代码补全功能,提高编程效率。
- 多文档接口:可以同时打开并编辑多个源文件,方便管理大型项目。
Dev-C++是一个功能齐全且易于上手的C/C++开发工具,适合学习和小型项目开发。熟练掌握这些基本操作,将极大地提升你的编程体验和工作效率。
321 浏览量
2021-10-07 上传
2021-11-10 上传
255 浏览量
887 浏览量
2022-11-10 上传
qq_42715137
- 粉丝: 0
最新资源
- 西北工业大学卢京潮《自动控制原理》答案解析
- 国际酒店预订HTML网站模板介绍
- 体验更快速清洁的PC:Advanced SystemCare 10 Beta版
- 汽车美容店管理系统:毕业设计与数据库整合
- Tesseract Docker教程:构建古希腊语OCR训练数据
- 探索Android全景图片实现与openGL技术
- 测试文件下载中的空字节与模式检查
- SearchBar-crx插件:Chrome浏览器下的高效搜索工具
- Win98与Win2000桌面透明效果教程
- iOS自定义TabBar实现上下联动导航
- 51单片机常用函数集及其驱动实现
- 中科大834软件工程历年考研真题解析(1995-2016)
- Bootstrap遮罩层实现方法详解
- 掌握PopupViewController:实现视图控制器的覆盖与弹出
- 酷Q机器人软件深度解析:群管理与自动聊天功能
- 提升效率的Qwik Search-crx插件:快速切换搜索引擎