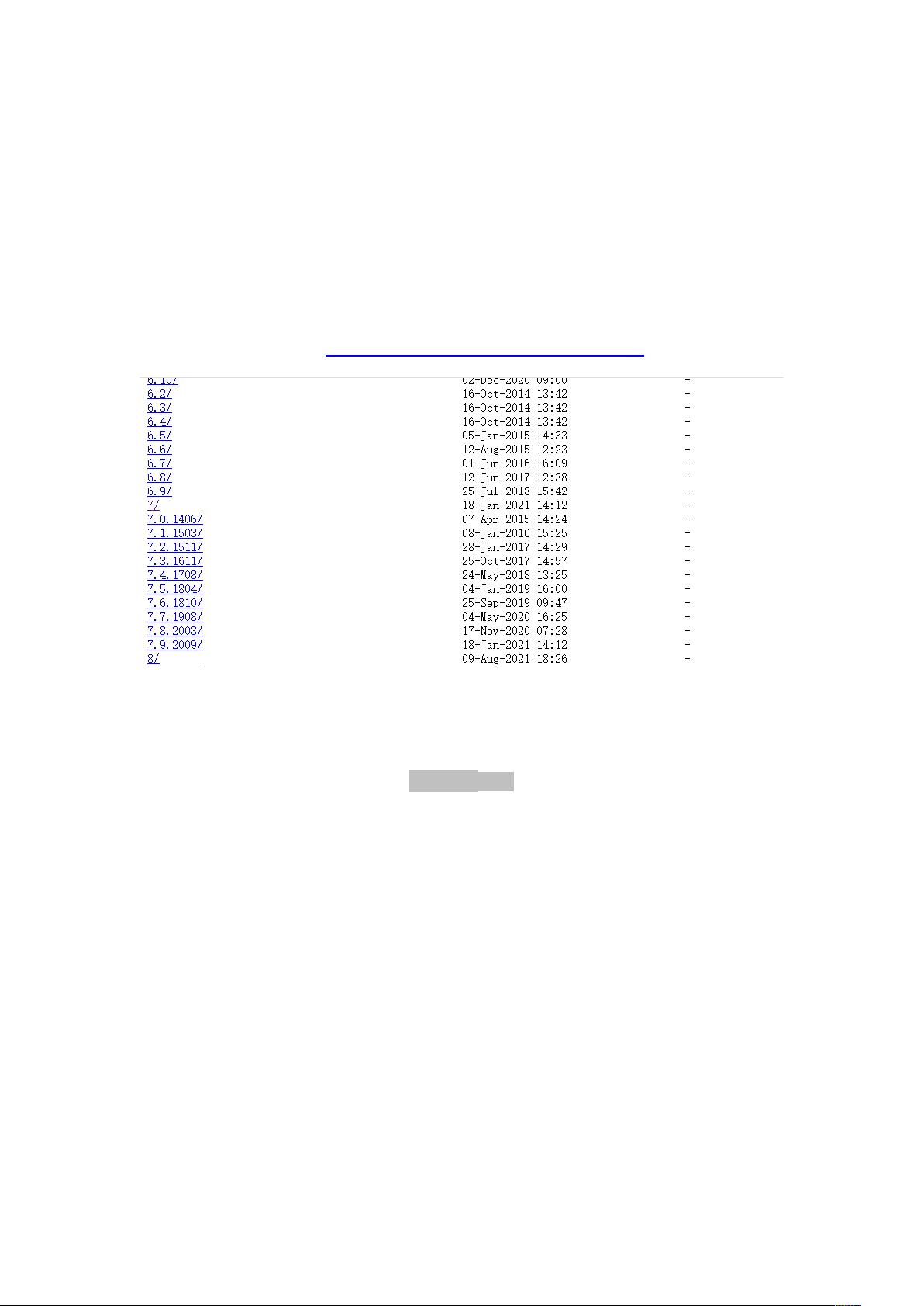使用vmware安装CentOS7详细步骤
需积分: 5 115 浏览量
更新于2024-08-05
收藏 842KB DOCX 举报
"本资源是关于在VMware中创建Linux系统的步骤指南,特别是针对CentOS 7的操作。首先,用户需要从阿里云官方镜像站下载CentOS 7的ISO镜像文件。然后,在VMware软件中按照向导创建新的虚拟机,选择典型安装,并指定下载的ISO文件作为安装源。最后,设定虚拟机的安装位置和磁盘大小,启动安装过程,等待约5分钟直至安装完成。"
在VMware中创建Linux系统,特别是CentOS 7,是许多IT专业人员日常工作中的一部分,这有助于他们在物理机器上模拟多个操作系统环境,进行测试、开发或学习。以下是对这个过程的详细说明:
1. **下载Linux发行版镜像**:
- CentOS是一个受欢迎的开源Linux发行版,通常用于服务器环境。阿里云提供了一个官方镜像站,用户可以在其中找到不同版本的CentOS ISO文件。在本例中,选择的是64位的CentOS-7-x86_64-DVD-2009.iso。
2. **安装VMware**:
- VMware是一款虚拟化软件,它允许在单个计算机上运行多个独立的操作系统实例。确保已安装最新版本的VMware Workstation或Player。
3. **创建新虚拟机**:
- 在VMware的主界面,选择“创建新的虚拟机”选项。然后,根据向导选择“典型(推荐)”安装方式,这是最简单且适用于大多数情况的设置。
4. **指定安装源**:
- 在向导的下一步中,选择“安装程序光盘映像文件”并浏览到下载的CentOS 7 ISO文件位置。
5. **配置硬件**:
- 继续向导,可以设置虚拟机的处理器数量、内存大小等硬件配置。对于初学者或测试环境,通常会分配1-2个处理器核心和2GB-4GB的内存。
6. **指定安装位置**:
- 选择虚拟机的存储位置,这通常是在本地硬盘上的一个.vmx文件。也可以选择创建一个新的文件夹来保存所有虚拟机文件。
7. **设定磁盘大小**:
- 接下来,定义虚拟硬盘的大小。默认的20GB可能适合基础测试,但实际应用可能需要更多空间,可以根据需要调整。
8. **完成创建**:
- 最后,确认设置无误后,点击“完成”以开始创建虚拟机。此时,VMware会生成必要的虚拟硬件配置文件。
9. **启动安装**:
- 完成创建后,启动虚拟机,安装程序将自动从ISO镜像启动。按照屏幕指示进行操作,如选择语言、时区、安装类型(最小安装或带GUI的服务器)、设置root密码等。
10. **等待安装完成**:
- 安装过程通常需要几分钟到几十分钟不等,取决于硬件性能和选择的安装选项。安装完成后,重启虚拟机,即可开始使用新的CentOS 7系统。
以上步骤为在VMware中创建一个基于CentOS 7的Linux系统提供了基础指导,用户可以根据自身需求对硬件配置进行调整,以满足不同场景的需求。此外,了解如何管理虚拟机,如添加硬件、迁移、克隆和备份虚拟机,也是提升工作效率的重要技能。
小幸运菇凉
- 粉丝: 0
- 资源: 1
最新资源
- navindoor-code:室内定位算法设计框架。 模拟接入点信号和惯性信号。-matlab开发
- holbertonschool-web_back_end
- vue3-音乐
- Android6Data1.zip
- quadquizaminos:一种带有诸如测验问题的tretrominoes游戏,以获取战利品盒来帮助游戏。 这是Grox.io对四块的扩展
- 行业-2021年轻代厨房小家电洞察报告.rar
- recipes::file_folder:纤维示例
- .Net 4.6.2安装失败指导
- ServerGraphQL
- 等级保护2.0-测评指导书.zip
- SimpleDynamo:Amazon DynamoDB 的原型
- P2P
- 城市建筑网站模板
- sfkios.com:资产SFKIOS
- Aquatic-Surface-Vehicles-Simulator_Dev:开发OPAQS项目
- 行业-港股 哔哩哔哩招股说明书.rar