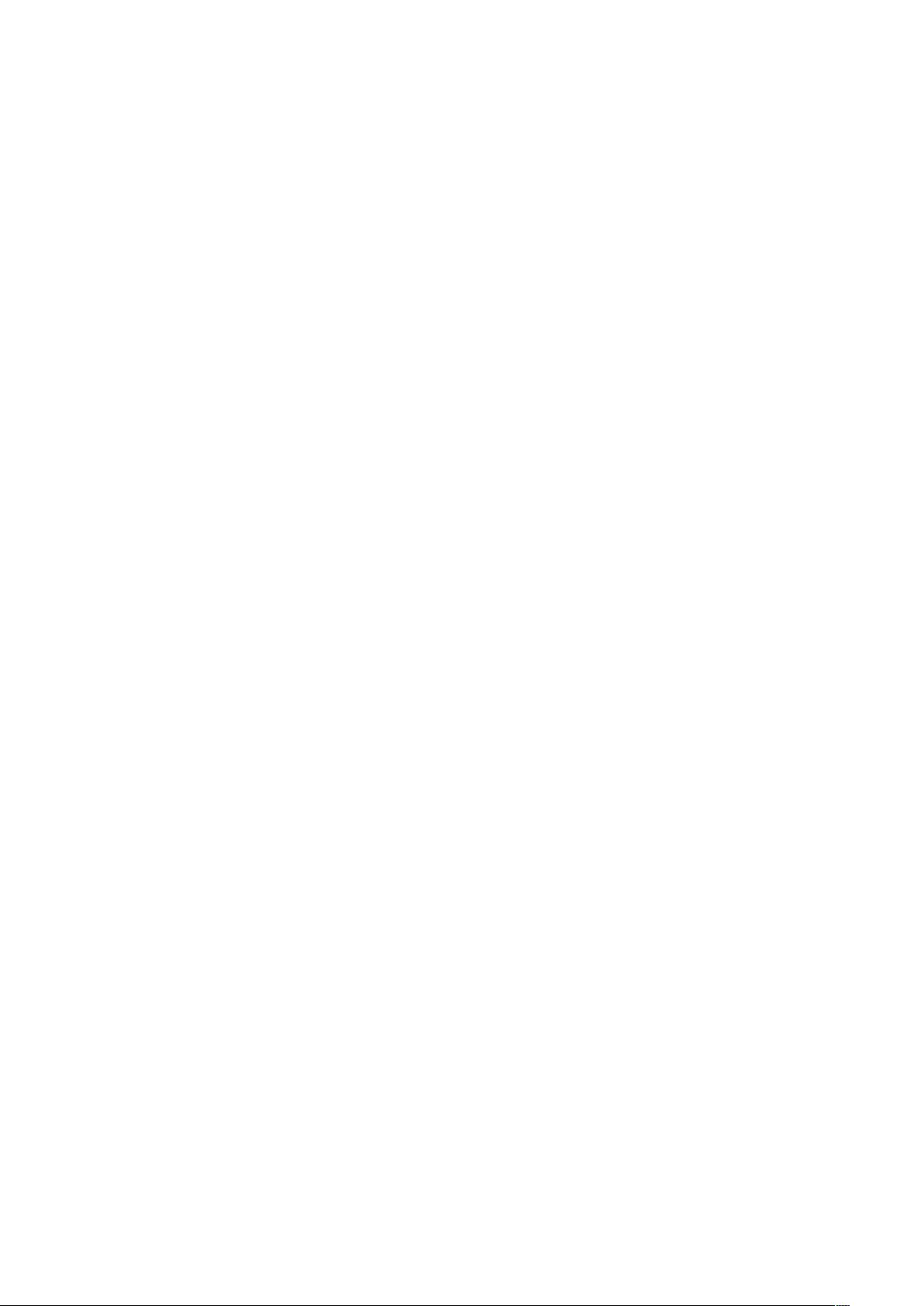Linux Vim编辑器深度指南:操作技巧与多文件编辑
需积分: 11 32 浏览量
更新于2024-09-16
收藏 41KB DOC 举报
"这篇教程介绍了Linux环境下vim编辑器的基本使用方法,包括文本选择与复制粘贴、代码折叠、缩进调整、光标移动、多文件编辑及缓冲区管理等核心功能。"
在Linux系统中,vim(Vi Improved)是一款强大的文本编辑器,深受程序员和系统管理员的喜爱。本教程旨在帮助初学者快速掌握vim的基本操作。
1. 文字选定与拷贝粘贴
在vim中,你可以通过`v`进入可视模式,逐字符选定内容;按下`V`则可选定整行。选定后,使用`yy`复制,`dd`剪切。`p`键用于粘贴,`y`和`d`直接执行复制或剪切选定的内容。若想复制一个单词,只需输入`yw`。利用`V`和`y`、`p`的组合,可快速复制多行。`<C-V>`在命令模式下实现列块选定。
2. 折叠代码
`zf`命令用于创建代码折叠,`zo`打开折叠,`zc`关闭。这使得查看和编辑大量代码更为便捷。
3. 缩进代码
`<`用于左缩进,`>`用于右缩进。如果你选定了多行,按下`=`会自动格式化代码,包括递归的缩进调整。
4. 移动光标
`%`会根据大括号结构,将光标移动到相应的大括号内。在行号后输入`:`可以跳转到指定行。`<C-O>`和`<C-I>`分别用于撤销和恢复光标移动历史。
5. 多文件编辑与缓冲区管理
在vim中,每个打开的文件对应一个缓冲区。有两种方式编辑多个文件:启动时指定多个文件(argumentlist),或在vim运行时打开新文件(bufferlist)。打开文件的命令如`vim flname1 flname2...flnameN`,在vim内部打开新文件则使用`:e filename`。
缓冲区间的跳转可通过以下命令实现:
- `:n` 编辑下一个文件
- `:2n` 编辑下第二个文件
- `:N` 编辑前一个文件(仅适用于argumentlist)
- `:rew` 回到首个文件
- `:args` 查看当前缓冲文件列表
- `:e#` 或 `Ctrl-^` 在当前文件和最近编辑的文件之间切换
掌握这些基本操作,你就能更高效地使用vim编辑文本,无论是日常编辑还是编程工作,vim都能提供强大支持。继续深入学习vim的高级功能,如宏录制、搜索替换、插件使用等,你将会发现vim是一个无比强大的文本编辑工具。
172 浏览量
166 浏览量
2009-11-22 上传
113 浏览量
137 浏览量
426 浏览量
122 浏览量
点击了解资源详情
2713 浏览量
lvxiaobo4541
- 粉丝: 1
最新资源
- LiberMate 到 Python (scipy/numpy) 的MATLAB转换器
- 探索HTML在个人博客网站中的应用实践
- FPGA技术打造的数字时钟项目实现与验证
- 新版kindEditor增强功能与兼容性改进
- IPMSG飞鸽传书源码解析与应用
- 华为USG防火墙固件版本详解
- WPlot: Qt5上的C++11图形库
- 掌握Spark大数据处理的关键技术
- 基于GSM的Arduino远程灌溉控制器实现
- Maven、Spring与Mybatis项目整合实践指南
- ADS2008中的ATF54143元器件模型实例解析
- 自定义带导航功能的ListView控件教程
- 基于Java SpringBoot的用户权限管理系统优化
- Django驱动的dpaste.de项目开源实践
- RAD Studio XE补丁修复TClientDataSet负数错误
- Myflow: 画流程图神器,支持Web界面拖拽操作