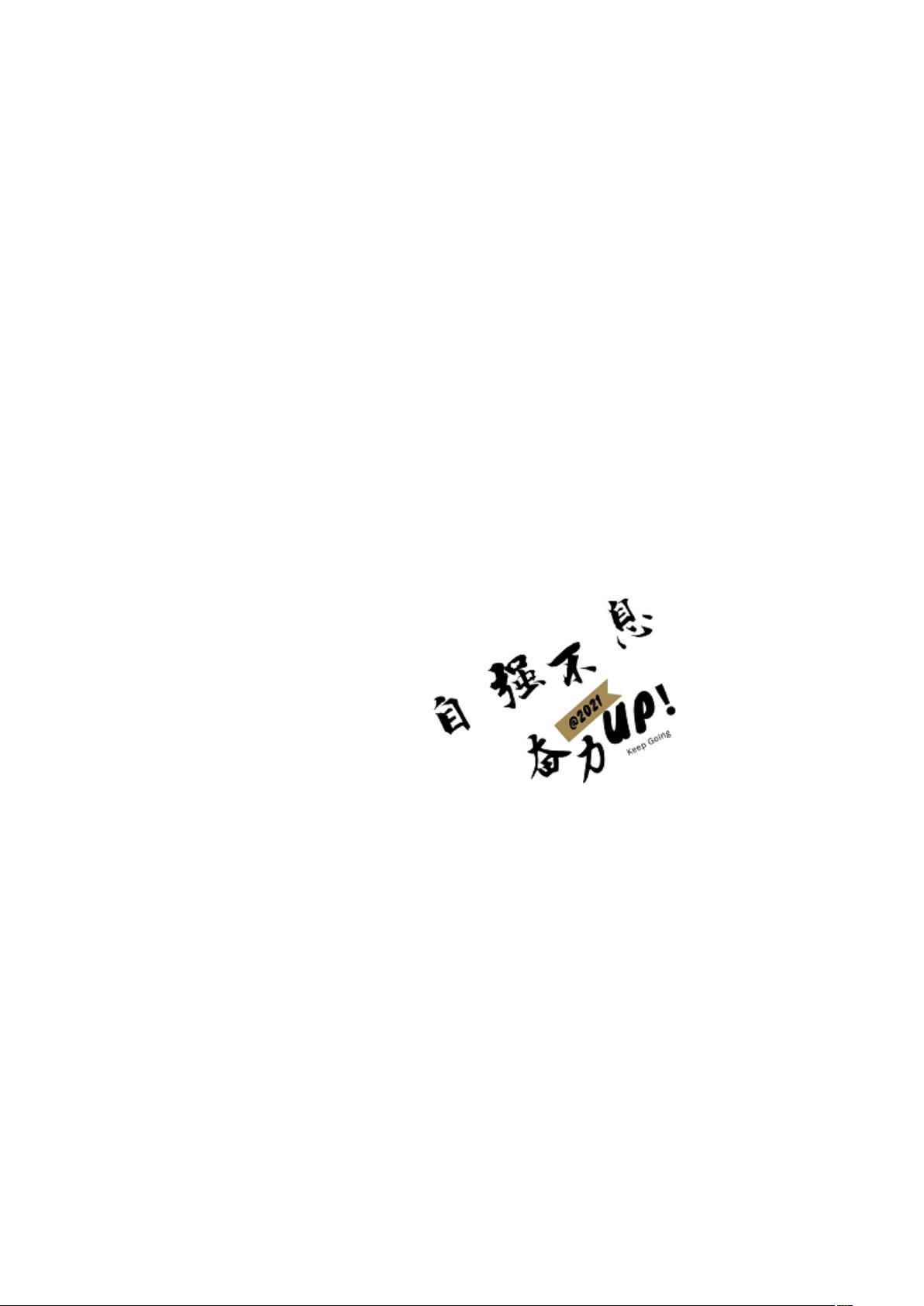ArcSDE9.3 for SQL Server 安装与配置指南
128 浏览量
更新于2024-08-04
收藏 310KB DOCX 举报
"arcsde9.3forsqlserver安装配置和注意事项"
ArcSDE是Esri公司提供的一种中间件,用于连接GIS系统(如ArcGIS)与关系数据库管理系统(RDBMS),如SQL Server,实现空间数据的存储和管理。在本文档中,我们将详细探讨ArcSDE 9.3 for SQL Server的安装和配置过程,并列出一些关键注意事项。
**一、ArcSDE的安装**
1. 首先,确保你已经安装了SQL Server Management Studio (SSMS) 并使用`sa`账户登录。在安装ArcSDE的过程中,SSMS必须保持运行状态,不可关闭,因为 ArcSDE 需要与SQL Server通信。
2. 找到下载的ArcSDE 9.3 for SQL Server的压缩包,解压后找到`setup.exe`,双击开始安装程序。
3. 在安装向导中,你可以选择自定义安装路径,其余设置通常保持默认。一旦设置完毕,点击`Finish`完成安装。
**二、ArcSDE的配置**
1. 安装完成后,通常会自动弹出ArcSDE的配置对话框。如果未出现,你可以在“开始”菜单中找到“所有程序”-> “ArcGIS” -> “ArcSDE” -> “ArcSDE for Microsoft SQL Server Post Installation”来手动启动配置。
2. 在配置界面,你需要根据对SDE的熟悉程度选择配置模式:“Complete”适合熟悉SDE的用户,而“Custom”则允许你自定义配置。
3. 接下来,选择“SDE Schema”以创建SDE的空间数据库结构。
4. 在“Connect using”中选择“SQL Server”,然后输入SQL Server管理员(sa)的密码。
5. 对于SQL Server Express版本,你需要在“SQL Server instance”中输入实例名,如`\SQLEXPRESS`。
6. 在配置过程中存在一个错误,提示的“SDEuser”应该是“SDEuserpassword”。在这里,你需要输入自定义的SDE用户密码,务必记住这个密码,因为它是SDE服务的访问凭证。
7. 如果配置无误,你将会看到多个显示“successfully”信息的对话框,逐一确认后继续配置。
8. 最后,指定SDE用户的密码,并确保所有设置都符合你的数据库环境。
**注意事项**
1. 在安装和配置过程中,保持网络连接稳定,避免因网络问题导致安装中断。
2. 记录所有设置的密码,包括sa账户密码和SDE用户的密码,这些信息对于后期管理和维护至关重要。
3. 确保SQL Server服务正常运行,否则可能影响ArcSDE的安装和配置。
4. 如果你使用的是SQL Server Express,记得在实例名称后添加`\SQLEXPRESS`。
5. 安装和配置过程中,遵循Esri的官方文档或最佳实践,以确保兼容性和稳定性。
6. 完成配置后,测试连接和数据存取,确保ArcSDE能正常工作。
以上就是关于ArcSDE 9.3 for SQL Server的安装配置步骤和注意事项。在实际操作中,可能会遇到各种问题,因此建议在开始前备份现有数据,并准备好解决方案,以应对可能出现的任何挑战。同时,持续学习和了解Esri的产品更新和技术变化,有助于更好地利用ArcSDE提升空间数据管理效率。
2014-10-14 上传
2012-05-03 上传
2022-11-12 上传
2009-11-28 上传
2011-06-23 上传
2011-07-15 上传
2015-06-21 上传
2010-12-13 上传
2012-03-15 上传
黑色的迷迭香
- 粉丝: 787
- 资源: 4万+
最新资源
- Angular实现MarcHayek简历展示应用教程
- Crossbow Spot最新更新 - 获取Chrome扩展新闻
- 量子管道网络优化与Python实现
- Debian系统中APT缓存维护工具的使用方法与实践
- Python模块AccessControl的Windows64位安装文件介绍
- 掌握最新*** Fisher资讯,使用Google Chrome扩展
- Ember应用程序开发流程与环境配置指南
- EZPCOpenSDK_v5.1.2_build***版本更新详情
- Postcode-Finder:利用JavaScript和Google Geocode API实现
- AWS商业交易监控器:航线行为分析与营销策略制定
- AccessControl-4.0b6压缩包详细使用教程
- Python编程实践与技巧汇总
- 使用Sikuli和Python打造颜色求解器项目
- .Net基础视频教程:掌握GDI绘图技术
- 深入理解数据结构与JavaScript实践项目
- 双子座在线裁判系统:提高编程竞赛效率