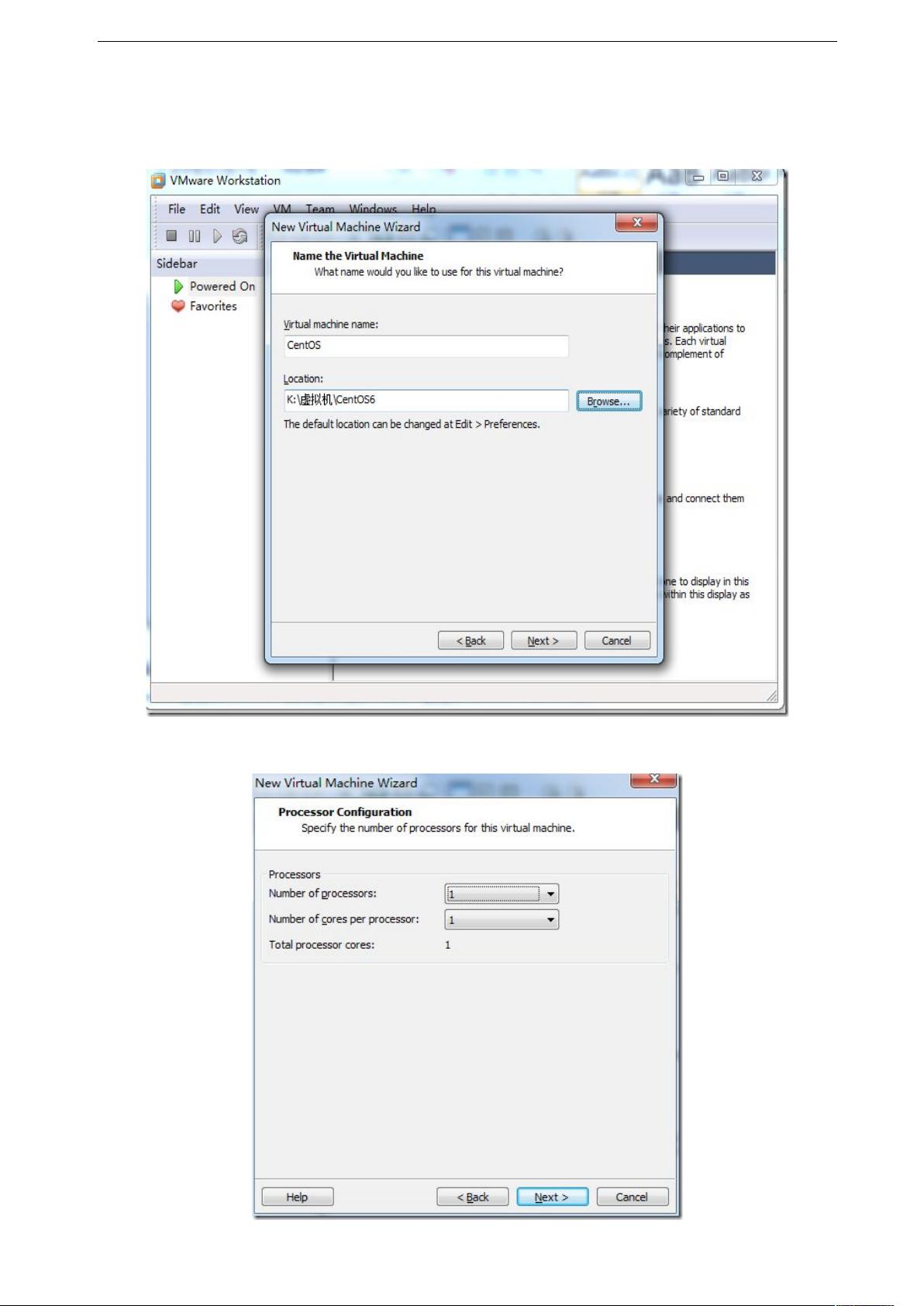VMware安装CentOS6图文步骤
需积分: 9 201 浏览量
更新于2024-07-24
收藏 2.12MB DOC 举报
"VMware虚拟机安装CentOS6的详细步骤"
在IT行业中,虚拟化技术扮演着重要的角色,使得用户可以在单个物理主机上运行多个独立的操作系统实例。VMware Workstation是一款流行的桌面级虚拟化软件,它允许用户在Windows系统上运行包括Linux在内的多种操作系统。本教程将详细讲解如何在VMware虚拟机下安装CentOS6,适用于初学者以及那些寻求重温安装过程的用户。
首先,你需要安装VMware Workstation。这个过程相对简单,只需按照安装向导的指示进行。通常,你可以选择典型安装,指定安装位置,并在过程中输入有效的序列号。安装完成后,可能需要重启电脑以使软件完全生效。
在VMware中创建新的虚拟机是安装CentOS6的下一步。启动VMware,选择“文件”->“新建”->“虚拟机”,然后选择自定义配置。接着,选择适用的VMware版本(本例中是Workstation 6.5-7.x),并选择稍后安装操作系统。在操作系统类型选择环节,确保选择“Linux”,在版本下拉菜单中选择匹配你的CentOS镜像文件的位数(32位或64位)。
接下来,指定虚拟机的名称和存放路径,以便于管理和查找。随后,分配CPU数量,通常选择与主机相同的数量或少于主机,以避免资源冲突。对于内存分配,通常1024MB(1GB)是一个合适的起点,可根据你的硬件配置和需求进行调整。
网络类型的设置是虚拟机配置中的一个重要环节,因为它决定了虚拟机如何与外界通信。在VMware中,有三种网络模式可供选择:
1. **桥接模式 (BRIDGE)**:虚拟机直接与物理网络接口桥接,与主机在同一网络段,需要手动配置IP地址以确保与主机在同一子网。
2. **NAT模式**:虚拟机通过VMware的NAT服务访问外部网络,虚拟机自动获取IP地址,简化了网络配置,但虚拟机与主机不在同一网络段。
3. **仅主机模式 (HOST-ONLY)**:虚拟机只与主机通信,不与外部网络连接,适合于隔离的测试环境。
在安装CentOS6的最后阶段,你需要指定ISO镜像文件的位置,这是CentOS6的安装媒介。VMware会自动加载该ISO,启动时将引导进入安装程序。按照屏幕上的提示完成安装过程,包括分区、设置用户和密码、时区等。
VMware虚拟机安装CentOS6的过程涉及安装VMware软件、创建虚拟机、配置网络模式以及挂载ISO文件进行安装。理解这些步骤对于任何想要在Windows环境下使用CentOS的用户都是至关重要的。通过虚拟化技术,你可以同时拥有Windows和CentOS两个系统,而不会对主机系统造成影响,这对于开发、测试或学习新的操作系统功能非常有用。
点击了解资源详情
点击了解资源详情
点击了解资源详情
2020-09-29 上传
2018-02-13 上传
2020-09-30 上传
2020-09-29 上传
2020-12-20 上传
2020-09-30 上传
sungang1120
- 粉丝: 22
- 资源: 28
最新资源
- 一款简约美观的动态搜索框
- fliqlo-仿mac的锁屏时钟.zip
- cpp代码-160.4.1.3
- dotfiles:这些是我的点文件,配置
- pythonVariousTests
- Unending-Staircase:Unity中的一个虚拟现实项目。 玩家可以在VE中向上或向下无级爬楼梯
- React_bootstrap
- 大数据-倒闭企业大数据分析项目-DeathCompany.zip
- Veena-finance
- latex-workshop:针对语言学家的LaTeX研讨会材料
- lightning_gan_zoo:使用pytorch闪电和hydra配置实现的GAN模型
- matlab由频域变时域的代码-lte-sidelink:左侧链接
- TheMammoth_Public:猛mm象的公共资源
- ReactNativeTest
- c代码-递归计算斐波那契函数前n项和
- 火车票系统后端(区间票) SSM(JAVA) Oracle.zip