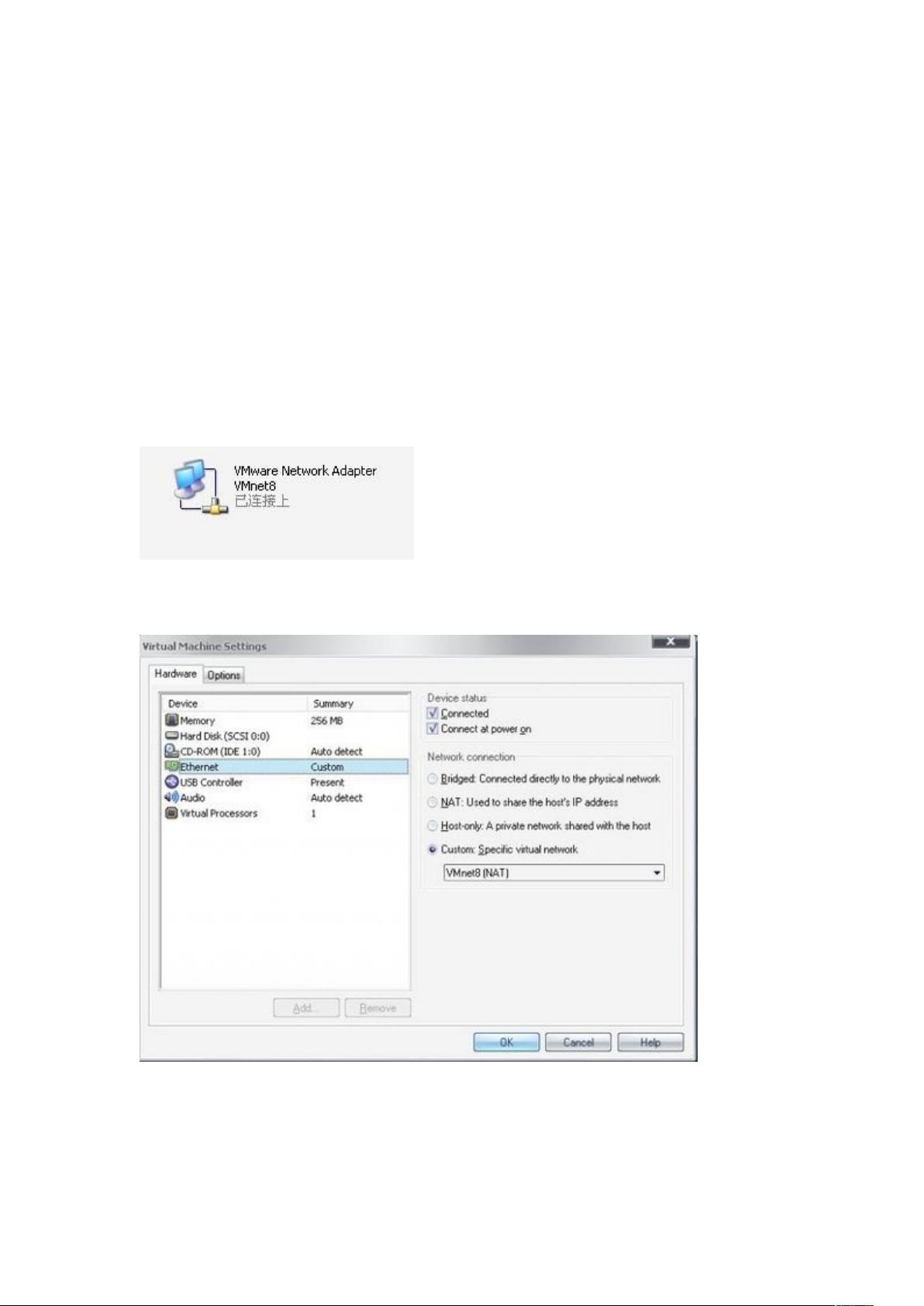Ubuntu虚拟机共享上网配置全攻略(图解)
需积分: 35 14 浏览量
更新于2024-09-15
1
收藏 166KB DOC 举报
"ubuntu校园网虚拟机下上网终极解决办法(图解)"
本文主要介绍了如何在Ubuntu校园网环境中,通过虚拟机共享主机网络实现上网的方法。这个方法适用于使用虚拟机软件(如VMware或VirtualBox)的Ubuntu用户,特别是那些受限于校园网特定设置的用户。
首先,你需要确保虚拟机的网卡(如VMware中的net8)已启用。这通常可以在虚拟机的网络设置中找到。接着,将虚拟机的网络适配器设置为NAT模式,也就是VMnet8。NAT模式允许虚拟机通过主机的网络接口共享网络连接,同时提供了一定程度的网络隔离。
接下来,需要在主机上设置网络共享。这一步通常在主机的网络设置中完成,选择可以访问互联网的网络适配器,并勾选“允许其他网络用户通过此计算机的Internet连接来连接”,并指定VMnet8作为共享的网络接口。
然后,配置VMnet8的默认网关。这个网关应设置为主机可以上网的网络适配器的IP地址。例如,如果主机的IP地址是172.168.216.77,那么VMnet8的默认网关也应设置为此地址。
最后,在虚拟机内部,设置网络适配器的IP地址,使其处于与VMnet8同一网段,如192.168.0.*,并配置默认网关为192.168.0.1。同时,别忘了设置DNS服务器,以便虚拟机能够正确解析域名。
通过这样的配置,虚拟机的网络流量会先通过VMnet8到达主机,然后由主机的共享网络接口连接到校园网,从而实现虚拟机的上网功能。
在虚拟机技术中,有三种常见的网络模式:桥接模式、NAT模式和主机-only模式。桥接模式使虚拟机直接与物理网络连接,如同物理机器一样;NAT模式则提供了网络地址转换,使得虚拟机可以共享主机的网络连接;主机-only模式则创建了一个仅限虚拟机之间通信的网络,不与外部网络相连。选择哪种模式取决于用户的具体需求和网络环境。
通过正确配置虚拟机的网络设置,可以使得在Ubuntu校园网环境下,虚拟机也能顺利接入互联网。这对于开发者进行测试、学习或在受限网络环境中使用某些服务非常有用。
点击了解资源详情
点击了解资源详情
点击了解资源详情
2011-11-01 上传
2022-10-12 上传
2022-10-12 上传
2024-11-03 上传
2024-11-03 上传
2024-11-03 上传
foreverx11
- 粉丝: 18
- 资源: 30
最新资源
- 单片机MCS-51系列指令快速记忆法
- S2410核心板原理图
- A planar four-port channel drop filter in the three-dimensional woodpile photonic crystal
- 计算机视觉方面的一些内容
- 交通灯控制器的VHDL设计
- 2009年软件设计师下午题预测题
- PLSQL中的多进程通信技术.doc
- 物流管理系统之毕业设计
- 一元多项式的基本运算
- 毕业设计大礼包直流电动机控制系统 声控小车
- Matlab图形用户界面编程_中文参考手册
- C#简明教程(简单明了,适合初学者)
- 2006年考研英语真题
- GDB完全手册-很简单的
- 《C++Template》(侯捷)
- ActionScript_3.0_Cookbook_中文版