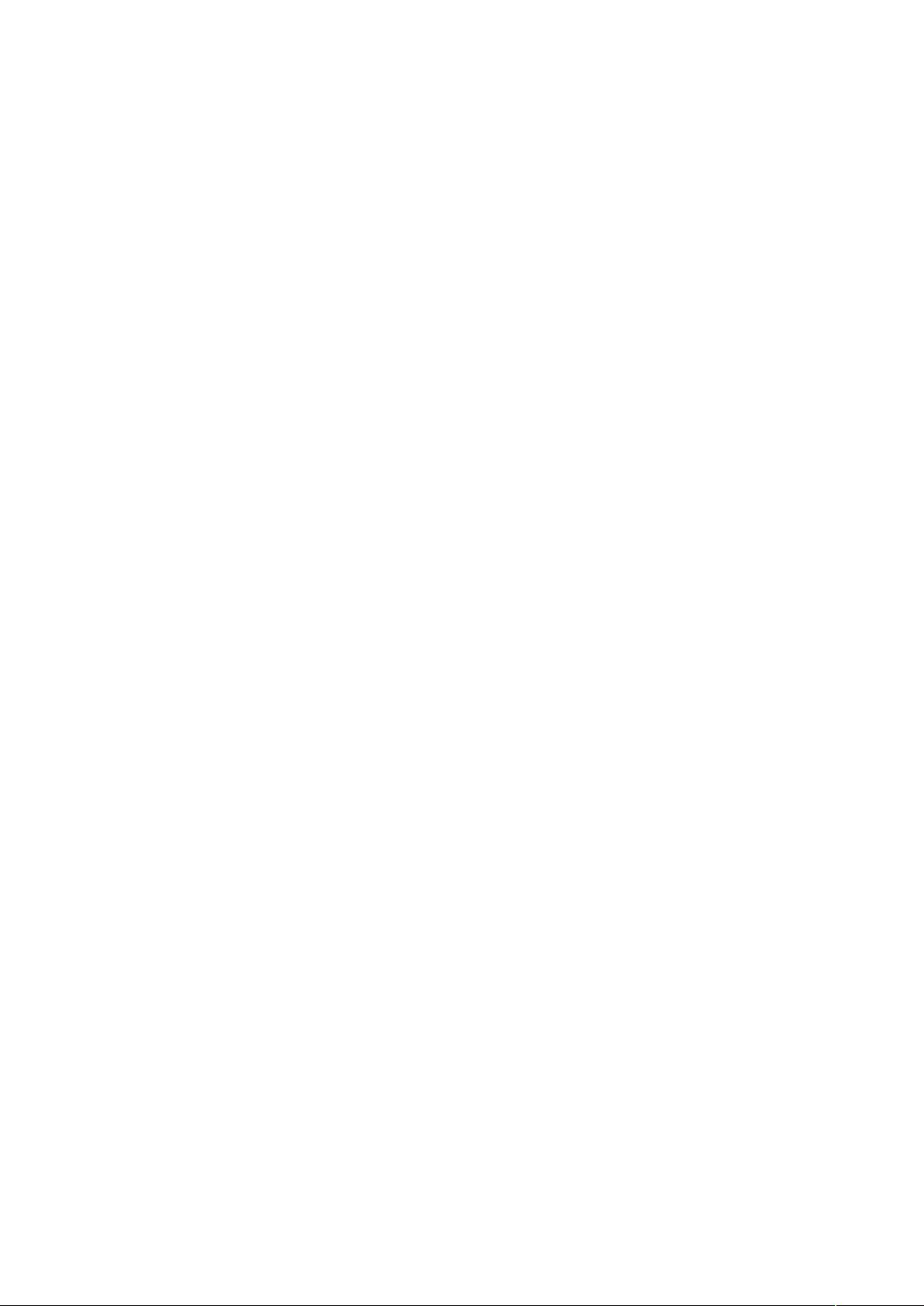Word编辑参考文献教程:从插入到交叉引用
下载需积分: 50 | DOCX格式 | 35KB |
更新于2024-07-31
| 20 浏览量 | 举报
"这篇资源主要介绍了如何在Microsoft Word中编辑和管理参考文献,包括使用尾注功能、调整格式、删除尾注分隔符以及进行交叉引用。此外,还提到了一些Word的其他实用技巧,如两栏文档的页码插入、撤销操作(Ctrl+Z)、样式复制以及图片精确定位等。"
在撰写学术论文或报告时,正确引用参考文献是非常重要的一步。Word内置的功能可以帮助用户方便地管理这些引用。以下是具体步骤和知识点:
1. **插入尾注**:首先,将光标放在需要插入参考文献的位置,通过“插入”> “引用”> “脚注和尾注”选择“尾注”,并设置为“文档结尾”,编号格式通常选择“1,2,3”等连续数字。
2. **格式调整**:在输入参考文献内容时,可能需要对尾注中的编号格式进行调整。例如,可以通过“ctrl+shift+=”快捷键取消上标格式,或者通过右键菜单选择“字体”选项来修改。
3. **自动排序**:Word会自动根据插入位置的顺序为尾注编号,插入第二个参考文献时,Word会自动排序。
4. **删除“尾注分隔符”**:在“普通视图”下,通过“视图”> “脚注”进入脚注编辑模式,选择“尾注分隔符”和“尾注延续分隔符”并删除,以去除不想要的横线。
5. **交叉引用**:当需要引用已存在的参考文献时,选择“插入”> “引用”> “交叉引用”,选择“尾注编号”,然后从列表中选择需要引用的文献,点击“插入”。
6. **手动更新交叉引用**:如果新增了尾注,原有的交叉引用不会自动更新,可以全选文档(Ctrl+A),然后按F9键手动更新所有引用。
除此之外,资源中还提到一些其他Word技巧:
- **两栏文档的页码插入**:在多栏文档中,可以在页眉或页脚设置页码,确保每栏都有页码显示,这通常适用于双栏排版的学术论文。
- **Ctrl+Z撤销操作**:这是一个通用的撤销快捷键,可以取消最近的操作。
- **样式复制**:可以将已设置好的样式应用于其他文档,提高效率,如标题样式、正文样式等。
- **Alt键实现图片的精确定位**:在拖动图片时按下Alt键,可以精确控制图片的位置,特别是在布局密集的文档中非常有用。
熟练掌握这些技巧,将极大地提升在Word中编辑参考文献的效率和准确性。
相关推荐







garfield_9527
- 粉丝: 0
最新资源
- 桌面玫瑰恶搞小程序,带给你不一样的开心惊喜
- Win7系统语言栏无法显示?一键修复解决方案
- 防止粘贴非支持HTML的Quill.js插件
- 深入解析:微软Visual C#基础教程
- 初学者必备:超级玛丽增强版源码解析
- Web天气预报JavaScript插件使用指南
- MATLAB图像处理:蚁群算法优化抗图像收缩技术
- Flash AS3.0打造趣味打地鼠游戏
- Claxed: 简化样式的React样式组件类
- Docker与Laravel整合:跨媒体泊坞窗的设置与配置
- 快速搭建SSM框架:Maven模板工程指南
- 网众nxd远程连接工具:高效便捷的远程操作解决方案
- MySQL高效使用技巧全解析
- PIC单片机序列号编程烧录工具:自动校验与.num文件生成
- Next.js实现React博客教程:日语示例项目解析
- 医院官网构建与信息管理解决方案