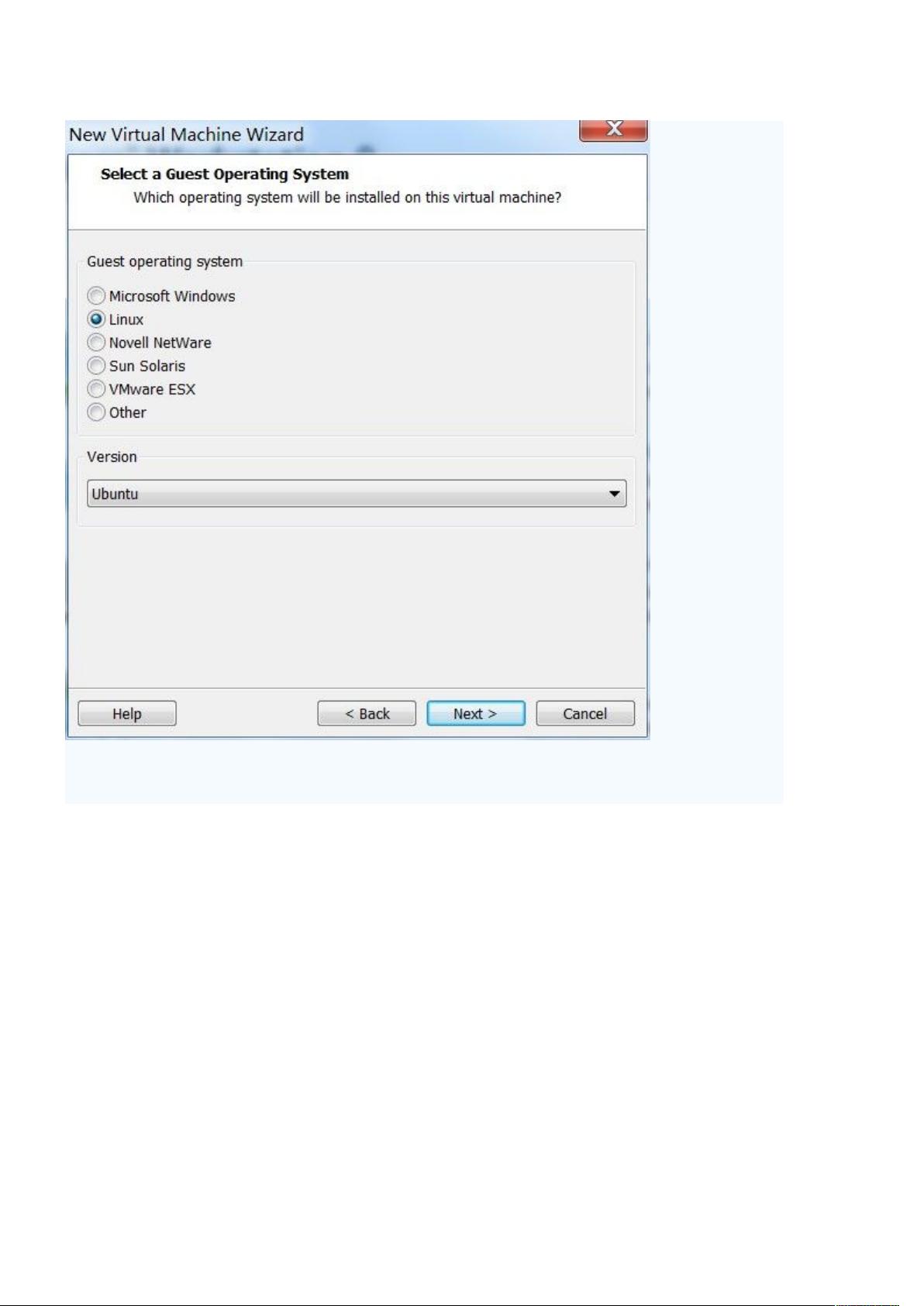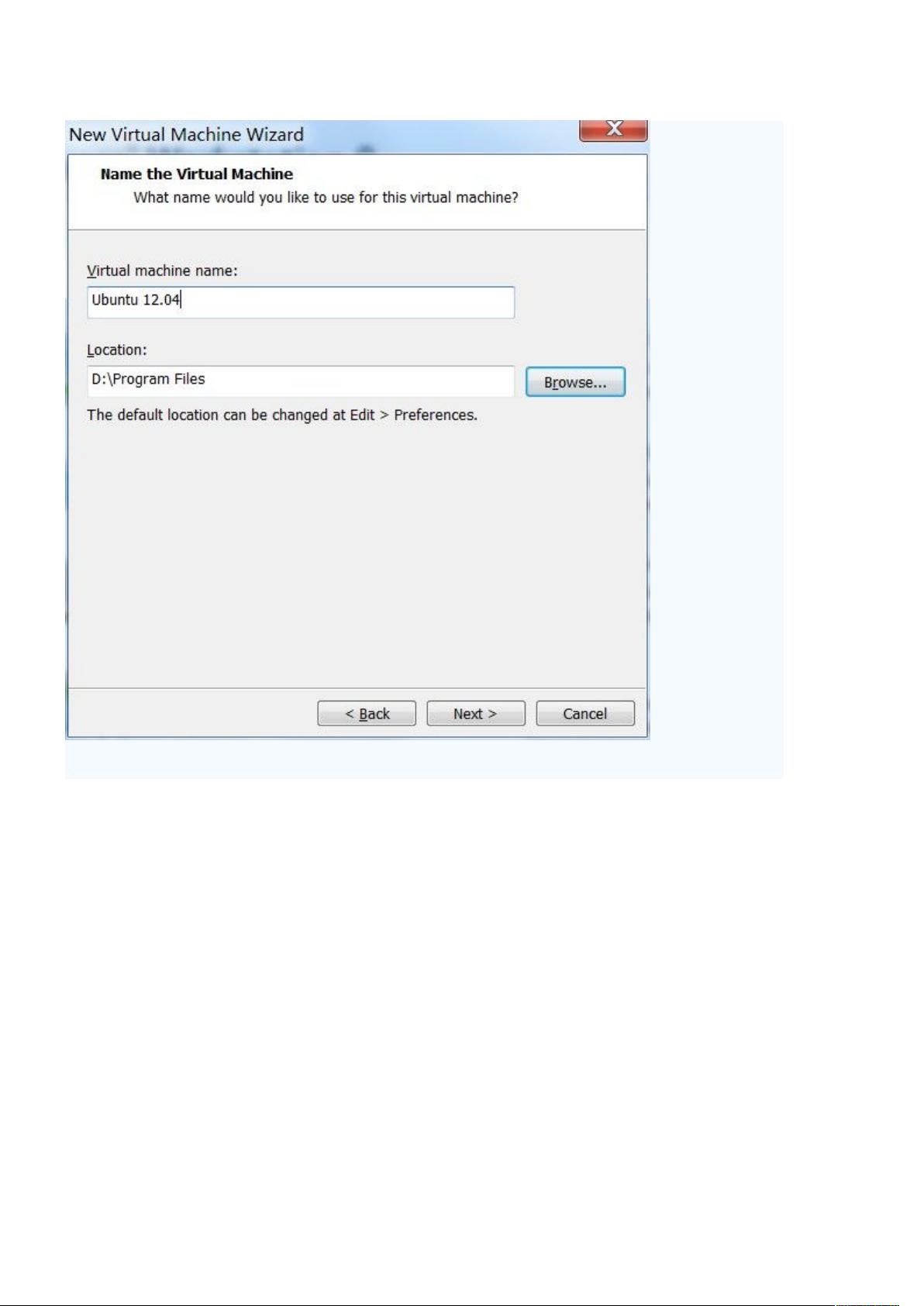VMware 8下详述Ubuntu 12.04手动安装教程
需积分: 9 113 浏览量
更新于2024-07-27
收藏 2.09MB DOC 举报
本文档详细介绍了如何在VMware Workstation 8环境下安装Ubuntu 12.04 LTS的操作步骤。以下是安装过程中涉及的关键知识点:
1. **环境准备**:在Windows 7操作系统中,利用VMware Workstation 8作为虚拟化平台,选择Ubuntu 12.04 LTS作为安装目标。首先确保已下载好ISO镜像文件。
2. **创建虚拟机**:启动VMware,点击"Create a New Virtual Machine",对于已有开发环境的Ubuntu机器,可以忽略。
3. **自定义安装**:选择"Custom (自定义)"选项,由于目标是Ubuntu,无需特别配置Workstation版本兼容性,直接进入下一步,因为默认选择的是VMware 8.0,其支持的内存和功能相对较多,但可能不适用于某些高级需求,如HDAudio。
4. **选择安装方式**:在安装类型中选择"I will install the operating system later",这是为了进行手动安装,而不是使用Easy Install,因为它可能导致部分核心命令无法正常使用或无响应,适合对定制安装有更高要求的用户。
5. **操作系统选择**:在Version部分,明确选择"Ubuntu",如果是64位系统,则应选择"Ubuntu 64-bit",确保与硬件架构匹配。
6. **虚拟机命名与路径设置**:设置虚拟机的名称,方便识别,并选择在Windows 7主机上的安装路径,通常默认路径可能会占用大量磁盘空间,因此建议更改到其他位置。
7. **处理器配置**:由于作者的主机是i7处理器,性能较好,因此推荐设置虚拟机的处理器数量为2个,以充分利用硬件资源,尽管对于大多数现代i7来说,单核也可能满足基本需求。
通过以上步骤,读者将能够按照详细的图文教程在VMware 8环境中安装Ubuntu 12.04 LTS,这包括选择合适的安装方法、操作系统版本和硬件配置,以便获得一个完整且能满足特定需求的Ubuntu系统。对于希望进行深度开发或者有特殊功能需求的用户,手动安装是更好的选择。
151 浏览量
112 浏览量
2013-02-01 上传
900 浏览量
109 浏览量
点击了解资源详情
清潭猫扑
- 粉丝: 3
- 资源: 1
最新资源
- 一本全面的C语言入门教程
- Android模拟器及编译环境安装新手入门.pdf
- XML 实用大全.doc
- 考研英语真题阅读理解精读笔记
- java 高级教程电子版
- C语言的有关技巧编程公式的方法,介绍及窍门---不看后悔100年
- Java路径问题最终解决方案之一.txt
- 手机网站WAP建站基础教程.doc
- C#网络应用基础编程课后习题答案
- 深入浅出ARM7-LPC213x_214x(下)
- 网站大访问量c10k问题 aio方案 搜狗 sogou开发技术文档
- 解密深入浅出ARM7-LPC213x_214x(上)
- sql 命令基础语法
- 基于立宇泰ARMSYS2440—ubuntu下linux嵌入式开发环境配置
- Qt嵌入式图形开发(实战篇).pdf
- IBM+Lotus+Domino+7+邮件服务器配置全程攻略+V0.2