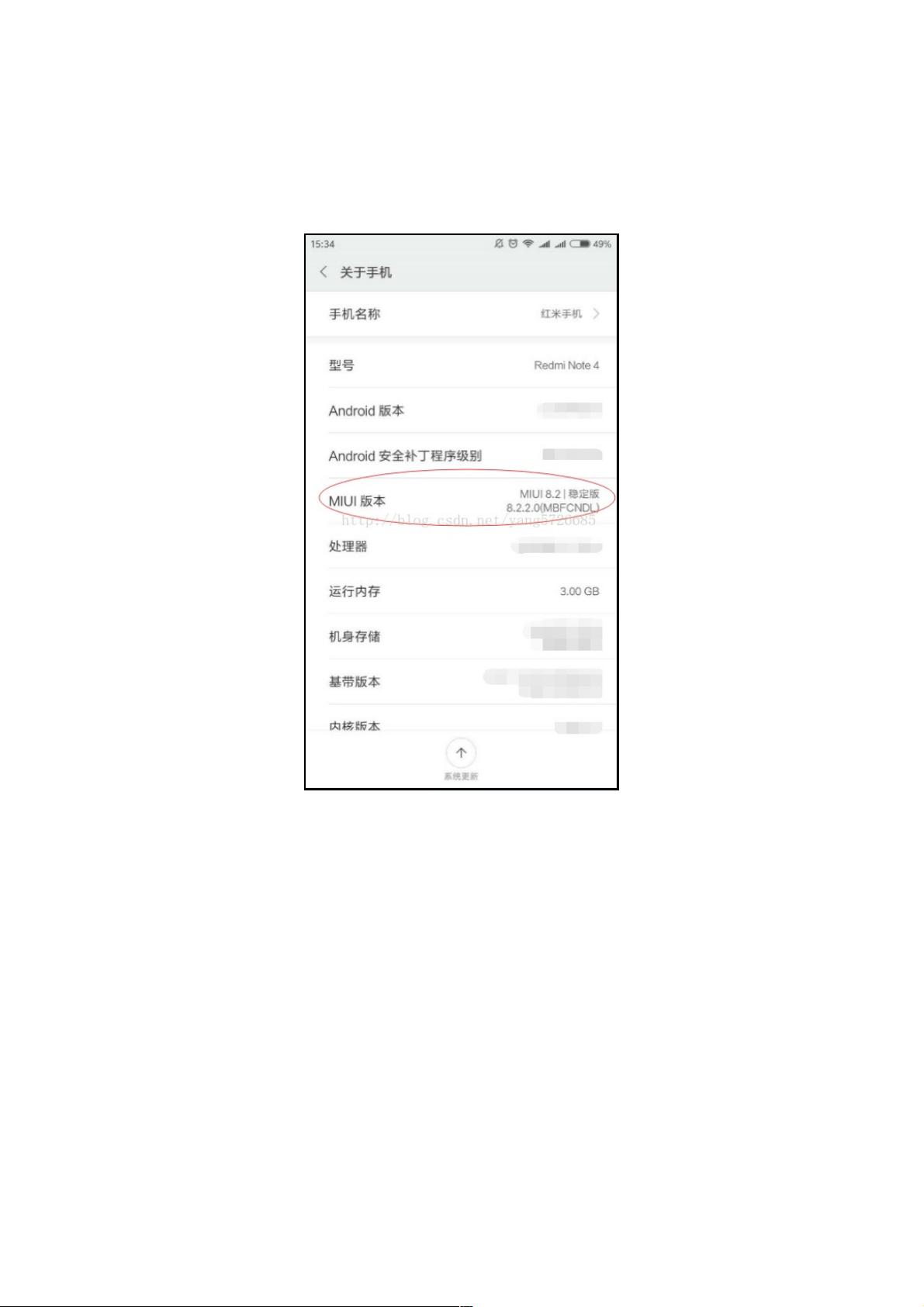Android Studio USB真机调试步骤解析
版权申诉
PDF格式 | 447KB |
更新于2024-09-13
| 33 浏览量 | 举报
"Android Studio使用USB真机调试详解"
在Android应用开发过程中,使用USB真机调试是必不可少的一个环节,它能帮助开发者实时查看程序运行效果,快速定位并解决问题。本教程将详细介绍如何在Android Studio中配置和使用USB真机调试。
首先,确保你的设备已经通过USB连接到电脑上。对于不同的手机品牌,如本例中的小米4,可能需要在设备管理器中检查驱动是否已正确安装。通常,当手机首次连接到电脑时,电脑会自动安装必要的驱动,但如果没有,可能需要手动下载并安装对应的USB驱动。
在手机端进行以下设置以启用USB调试功能:
1. **开启开发者模式**:进入“设置” -> “关于手机”,找到“MIUI版本”,连续点击多次直至提示你已进入开发者模式。
2. **允许安装未知来源的应用**:在“更多设置”中找到“系统安全设置”,开启“允许安装未知来源的应用”。这是为了允许非Google Play商店的应用安装。
3. **开启USB调试**:在“更多设置”中进入“开发者选项”,找到并开启“USB调试”和“USB安装”的开关。USB调试允许电脑与手机进行数据交互,USB安装则允许通过USB安装应用。
在Android Studio中,我们需要进行如下配置以进行USB真机调试:
1. **配置运行目标**:在工具栏上找到代表你的应用的图标(通常是app),打开下拉菜单,选择“Edit Configurations”。
2. **选择USB设备**:在弹出的配置窗口中,确保“Target”设置为“USB Device”。这样,当你运行应用时,Android Studio会尝试在连接的USB设备上运行。
3. **运行与测试**:点击运行按钮,如果一切配置无误,应用将安装并启动在你的手机上。如果出现“Notarget device found.”的错误,可以查看底部的Android Monitor(在新版本中可能称为Logcat),Android Studio会尝试在那里自动检测并显示可用的设备。
USB真机调试的优点在于,开发者可以直接在真实设备上查看应用的行为,这比模拟器更接近实际用户的使用情况。此外,通过Logcat可以获取运行时的日志信息,这对于调试错误和性能问题非常有帮助。
正确配置Android Studio的USB真机调试能够极大地提升开发效率,让开发者能够在实际设备上迅速迭代和优化应用。因此,掌握这一技能对于Android开发者来说至关重要。
相关推荐


508 浏览量






weixin_38587005
- 粉丝: 7
最新资源
- Wenyu Zhao的个人技术网站构建指南
- DBSync V1.9:实现数据库实时同步与异构兼容
- C++实现的学生信息管理系统的增删改查功能
- 美团点评2018技术年货盘点(上)
- 多功能JS下拉列表,支持搜索和样式定制
- 安卓图标设计精选集:开发者必备图标大全
- Linux环境下自动化分发Windows OVA实例教程
- Play框架Scala编译时依赖注入示例项目分析
- 安卓CWM.ZIP自定义刷机包压缩文件解压缩指南
- Win64OpenSSL安装与环境变量配置指南
- 掌握键盘快捷操作:typing-cheatsheets快捷键指南
- Go开发的分布式内存 MMO 游戏服务器架构设计
- Delphi字符串分割方法及示例源码解析
- FPGA实现经典俄罗斯方块游戏教程
- QtCustomControls:实用的自定义控件库
- 深入剖析J2EE经典实例及其应用