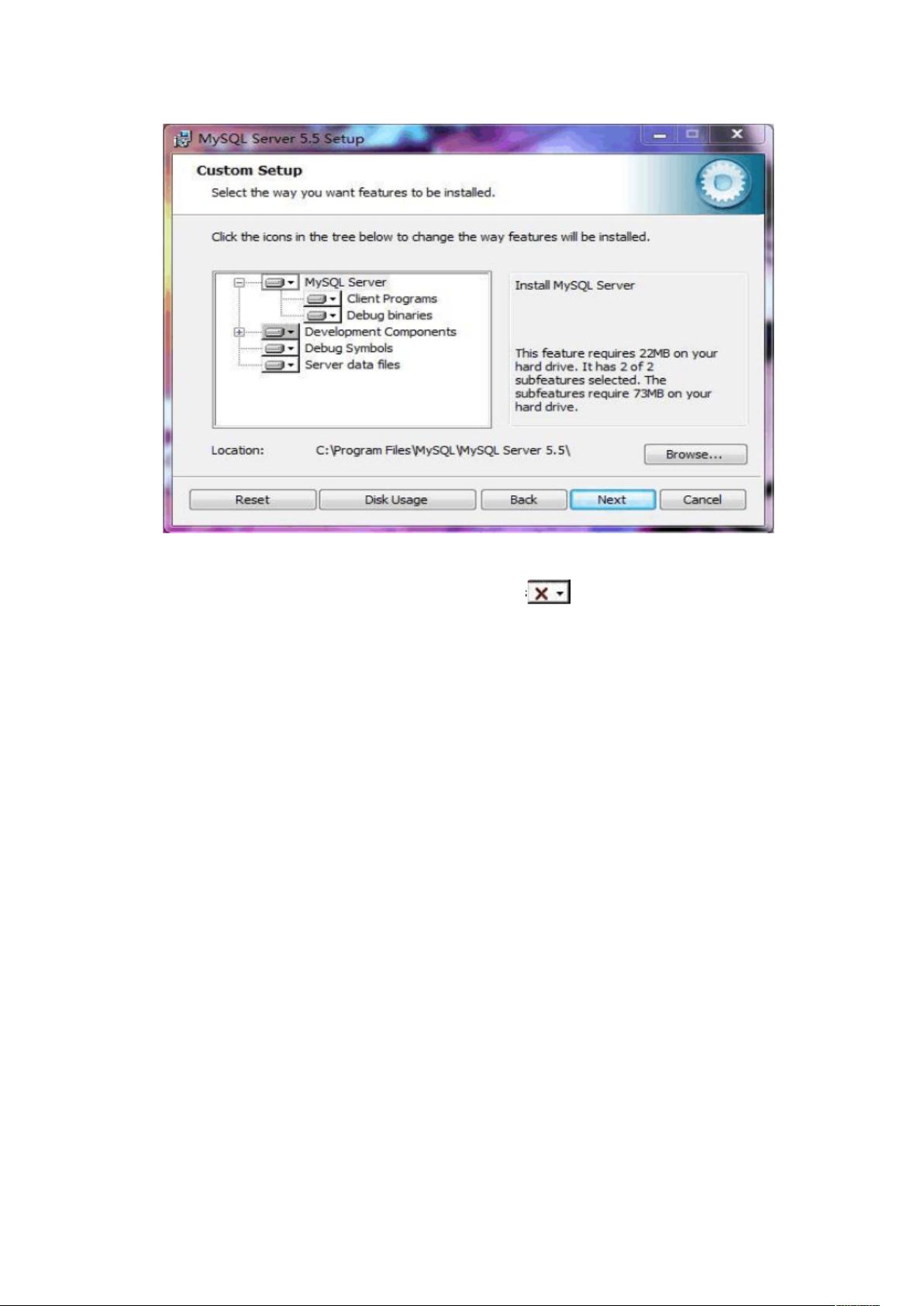Windows环境下MySQL详细安装步骤
需积分: 2 10 浏览量
更新于2024-08-05
收藏 3.9MB DOCX 举报
"MySQL安装教程详细"
在本文中,我们将详细阐述如何在Windows操作系统上安装MySQL。MySQL是一款流行的开源关系型数据库管理系统,适用于各种规模的应用。以下是安装MySQL的详细步骤:
第一步,你需要从官方网站下载适合你系统的MySQL安装包。MySQL提供不同版本供用户选择,根据你的需求选择合适的版本进行下载。
第二步,下载完成后,按照文档的指示进行安装。这通常包括运行安装程序并按照向导的提示进行操作。
第三步,对于Windows用户,首先找到并记住你解压MySQL安装包的文件目录,因为这将是后续配置中需要使用的路径。
第四步,启动安装程序后,选择"Custom"(自定义安装)。这个选项允许你选择要安装的具体组件和它们的安装位置。避免选择"Typical"(典型安装)或"Complete"(完全安装),除非你确定你的系统有足够空间并需要所有功能。
第五步至第十九步,这一阶段主要是选择安装组件。确保选中"Developer Components"、"MySQL Server"、"Client Programs"、"Documentation"、"Serverdatafiles"、"DebugSymbols"等,将所有必要的组件都设置为安装在本地硬盘上。通过点击加号展开各个类别,确保所有必要项都被勾选。
第二十步至第二十一步,最后确认安装设置,然后开始安装过程。安装完成后,系统可能会要求你设置一个初始的MySQL root用户的密码,记下这个密码,因为之后登录数据库时会用到。
接下来,初始化MySQL服务。打开命令行窗口,使用`mysqld --initialize --console`命令,这将创建默认的数据文件并生成一个随机的临时密码。记住这个密码。
然后,启动MySQL服务,输入`net start mysql`。接着,使用`mysql -u root -p`命令登录MySQL,输入之前记录的临时密码。
为了安全起见,你需要更改root用户的密码。在MySQL命令行中输入以下SQL语句:
```sql
ALTER USER 'root'@'localhost' IDENTIFIED WITH mysql_native_password BY 'new_password';
```
将`new_password`替换为你希望设置的新密码。
完成这些步骤后,MySQL就在你的Windows系统上成功安装并配置好了。现在你可以开始使用MySQL来创建数据库、管理用户和执行查询了。记得定期更新和备份你的数据库,以确保数据的安全性和可靠性。
275 浏览量
点击了解资源详情
点击了解资源详情
163 浏览量
275 浏览量
340 浏览量
280 浏览量
2022-03-16 上传
万物皆可der
- 粉丝: 1w+
- 资源: 3
最新资源
- SMTPSender(iPhone源代码)
- 类似瀑布流的网格视图效果
- win7 64位安装IE11所需补丁
- WIFIRobots
- 多路DA上位机+单片机源码.zip
- cace:CMS管理员命令执行
- cursoKuberneteswildfly:Curso cursoKubernetes野蝇sobre Cubernetes
- mysql-connector-java-8.0.25.zip
- 建筑节能平台登录网页模板
- 网络游戏-基于移动无线网络、通过远程服务器进行地图解析的方法.zip
- PCBMill:PCBMill FABtotum插件
- 房屋出租管理系统.rar
- Google Chrome:trade_mark:的标签管理器-crx插件
- WindowsFormsApp1.zip
- agora:面向目标的敏捷需求获取
- webtesting-ii-guided:Web测试II模块指导项目