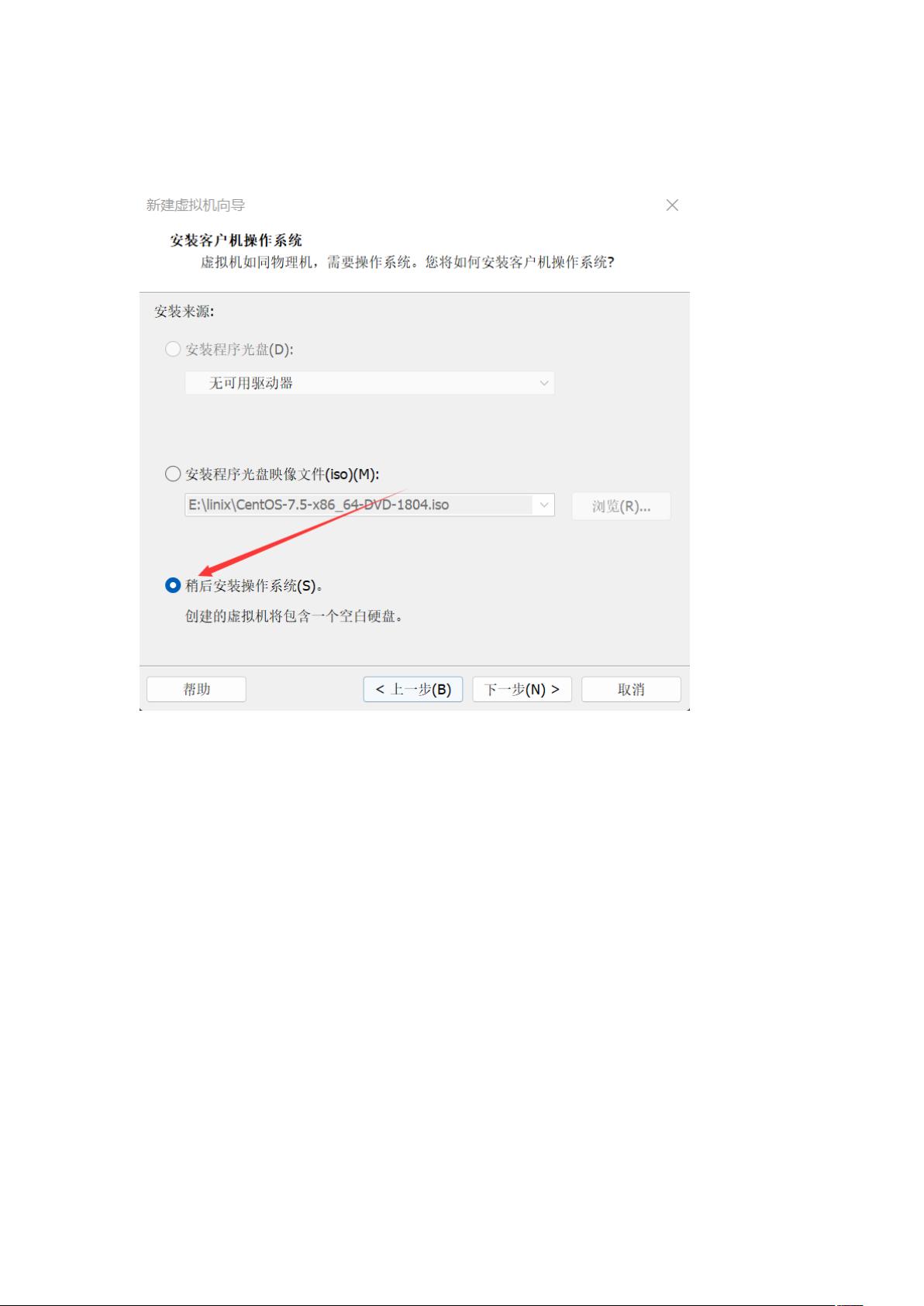在VMware Workstation上详细安装Deepin的步骤文档
需积分: 5 114 浏览量
更新于2023-12-01
收藏 20.02MB DOC 举报
在VMware Workstation上安装Deepin是一项相对简单的任务。本文将提供一份详细的步骤文档,以帮助用户顺利进行安装。
【在 VMware Workstation 上安装 Deepin】
【Deepin 简介】
Deepin是一个基于Linux发行版的操作系统,它注重用户体验和美观设计。它具有直观的桌面环境和丰富的功能,使得用户能够轻松完成各种日常任务。
一、环境准备
在开始安装Deepin之前,您需要进行以下准备工作:
1. VMware Workstation:确保您已经安装了最新版本的VMware Workstation。您可以从VMware官方网站下载并安装该软件。
2. Deepin镜像文件:您需要下载Deepin的镜像文件。您可以从Deepin官方网站或者其他可信的下载渠道获取到该文件。
3. 硬件要求:确保您的计算机满足Deepin的最低硬件要求。这些要求通常包括至少2GB的内存、16GB的磁盘空间和一个支持虚拟化的处理器。
二、安装过程
1. 启动VMware Workstation:双击您的VMware Workstation图标来启动该软件。
2. 创建新的虚拟机:在VMware Workstation的主界面中,点击"新建虚拟机"来创建一个新的虚拟机。
3. 定义硬件设置:在虚拟机创建向导中,您需要为虚拟机定义一些硬件设置。根据您的需求进行选择,并点击"下一步"。
4. 定义操作系统类型:选择"自定义设置"来定义操作系统类型。从下拉菜单中选择"Linux"作为操作系统,并选择"Ubuntu"作为版本。点击"下一步"。
5. 定义虚拟机名称和位置:为虚拟机提供一个名称和位置。选择一个易于识别的名称,并选择一个适当的位置来保存虚拟机文件。点击"下一步"。
6. 配置磁盘大小:为虚拟机配置一个磁盘大小。根据您的需求输入一个大小,并选择"将虚拟磁盘拆分为多个文件"。点击"下一步"。
7. 定义网络类型:选择网络类型,可以根据需求选择"NAT"、"桥接"或者其他类型。点击"下一步"。
8. 安装系统:在"完成"设置向导之前,选中"自定义ISO文件"并在弹出的对话框中浏览Deepin的ISO镜像文件。点击"完成"。
9. 启动虚拟机:在VMware Workstation主界面,选中您刚创建的虚拟机,并点击"开启此虚拟机"来启动Deepin安装程序。
10. 安装Deepin:根据Deepin安装程序的指导,选择适当的语言、时区、键盘布局等设置。点击"下一步"并按照提示完成安装。
11. 完成安装:当Deepin安装完成后,您将会看到一个欢迎屏幕。点击"开始使用Deepin"来进入Deepin桌面环境。
通过以上步骤,您可以在VMware Workstation上成功安装Deepin。请注意,这只是一个基本安装过程,您可能会在实际安装中遇到一些特定的问题。如果有需要,您可以参考Deepin的官方文档或者向Deepin社区寻求帮助。祝您使用Deepin愉快!
689 浏览量
740 浏览量
143 浏览量
2025-01-04 上传
531 浏览量
136 浏览量
424 浏览量
大数据秃头族
- 粉丝: 944
最新资源
- React.js实现的简单HTML5文件拖放上传组件
- iReport:强大的开源可视化报表设计器
- 提升代码整洁性:Eclipse虚线对齐插件指南
- 迷你时间秀:个性化系统时间显示与管理工具
- 使用ruby-install一次性安装多种Ruby版本
- Logality:灵活自定义的JSON日志记录器
- Mogre3D游戏开发实践教程免费分享
- PHP+MySQL实现的简单权限账号管理小程序
- 微信支付统一下单签名错误排查与解决指南
- 虚幻引擎4实现的多边形地图生成器
- TouchJoy:专为触摸屏Windows设备打造的屏幕游戏手柄
- 全方位嵌入式开发工具包:ARM平台必备资源
- Java开发必备:30个实用工具类全解析
- IBM475课程资料深度解析
- Java聊天室程序:全技术栈源码支持与学习指南
- 探索虚拟房屋世界:house-tour-VR应用体验