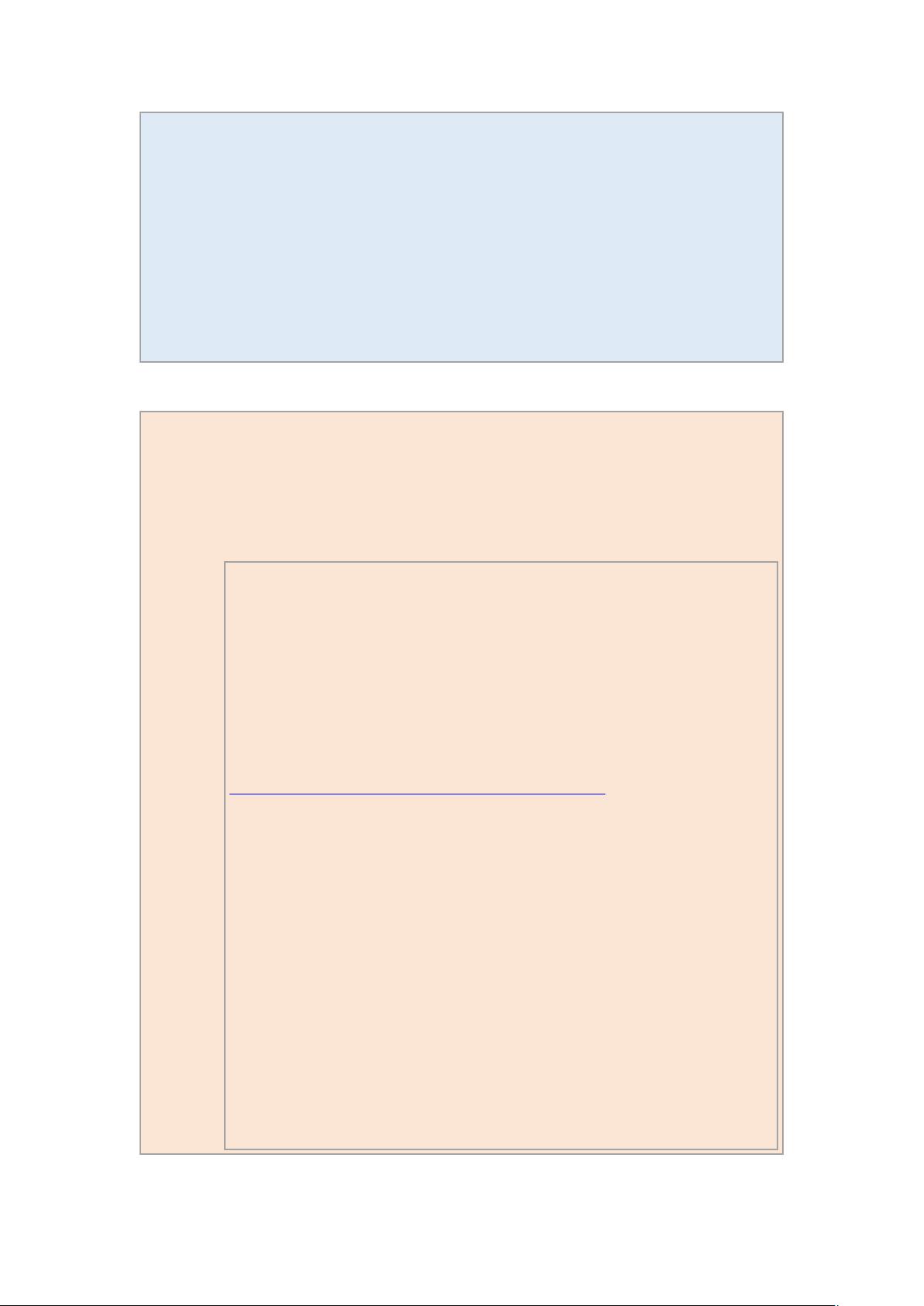Windows环境下编译Tomcat8源码并使用IDEA运行
需积分: 0 143 浏览量
更新于2024-08-04
收藏 804KB DOCX 举报
"这篇教程介绍了如何在Windows 10环境下,使用IntelliJ IDEA (idea2016) 编译和开发Apache Tomcat 8.0.44的源码,以及配置运行环境。主要步骤包括源码下载、环境准备、源码配置、编译过程、IDEA集成和运行配置。"
Apache Tomcat 是一个开源的Java Servlet容器,它实现了Java EE Web应用程序的规范,包括Servlet、JSP和EL等。在本教程中,我们首先从Apache官方网站下载了Tomcat 8.0.44的源码包。对于开发和编译Tomcat源码,需要一个合适的开发环境,包括操作系统(这里是Win10)、Java Development Kit (JDK) 版本7以及代码编辑器(IDEA 2016)。
在开始编译之前,注意到Tomcat 7的编译需要JDK 6,但Tomcat 8则需要JDK 7或更高版本。此外,由于Tomcat的构建工具默认使用Ant,因此在本地系统中安装Ant是必要的。然而,为了在IDEA中更方便地管理和调试源码,我们需要在源码根目录创建一个`pom.xml`文件,以便将项目转换为Maven项目。
在创建`pom.xml`文件后,执行Ant命令会生成一个名为`output`的文件夹。然后,我们需要将`output/build/`下的特定文件夹和文件复制到一个新的`catalina-home`目录中,这些文件夹包括`temp`、`bin`、`conf`、`lib`、`webapps`和`logs`。`catalina-home`目录应与Tomcat源码位于同一级别。
接下来,我们需要在IDEA中导入这个项目,并配置运行设置。在Run菜单中,选择Edit Configurations,添加一个新的Application配置。在Main Class中填写`org.apache.catalina.startup.Bootstrap`,并在VM options中指定`catalina.home`的路径,例如 `-Dcatalina.home="D:\rundata\idea_workspace\catalina-home"`。在Working directory中使用默认值,选择`Tomcat8.0`作为模块的Classpath,并根据项目需要选择JRE版本(这里是1.7)。
最后,保存配置并运行Bootstrap应用。在浏览器中输入`localhost:8080`,如果一切配置正确,应该能看到Tomcat的欢迎页面,表示成功运行了编译后的源码。
通过这个教程,开发者可以学习到如何从源码层面理解和操作Tomcat,这对于深入理解Tomcat的工作原理和进行定制化开发非常有帮助。同时,这也展示了如何利用现代IDE(如IDEA)来提升开发效率,以及如何配置和管理Java项目的运行环境。
1048 浏览量
126 浏览量
2021-03-24 上传
113 浏览量
2021-03-24 上传
113 浏览量
125 浏览量
160 浏览量
112 浏览量
莫少儒
- 粉丝: 31
- 资源: 311
最新资源
- c2k:将cron表达式翻译成韩语
- 知识::light_bulb:记录一切
- 基于STM32的风力摆控制系统.zip
- gobed:Gobed是具有更多功能的“睡眠”替代品
- 坎纳萨皮
- 绩效管理:如何落到实处
- multiDB:NodeJS + Docker
- ndp4:Udacity 前端 Web 开发人员纳米学位项目 4 - 网站优化
- contentful-ui-extensions:我们在Last Rev中使用的有用的UI扩展,用于客户项目
- 生产管理部车间主任岗位说明书
- 电动汽车用电机控制器 的功能安全,电动汽车电机控制器的作用,C,C++源码.zip
- 采购服务器
- College-Management-Portal-layout:高校管理门户
- StopTimer:目前可在Google Play上获取Android应用程序的完整源代码-Android application source code
- 从站到PS
- Day-9:第九天的家庭作业