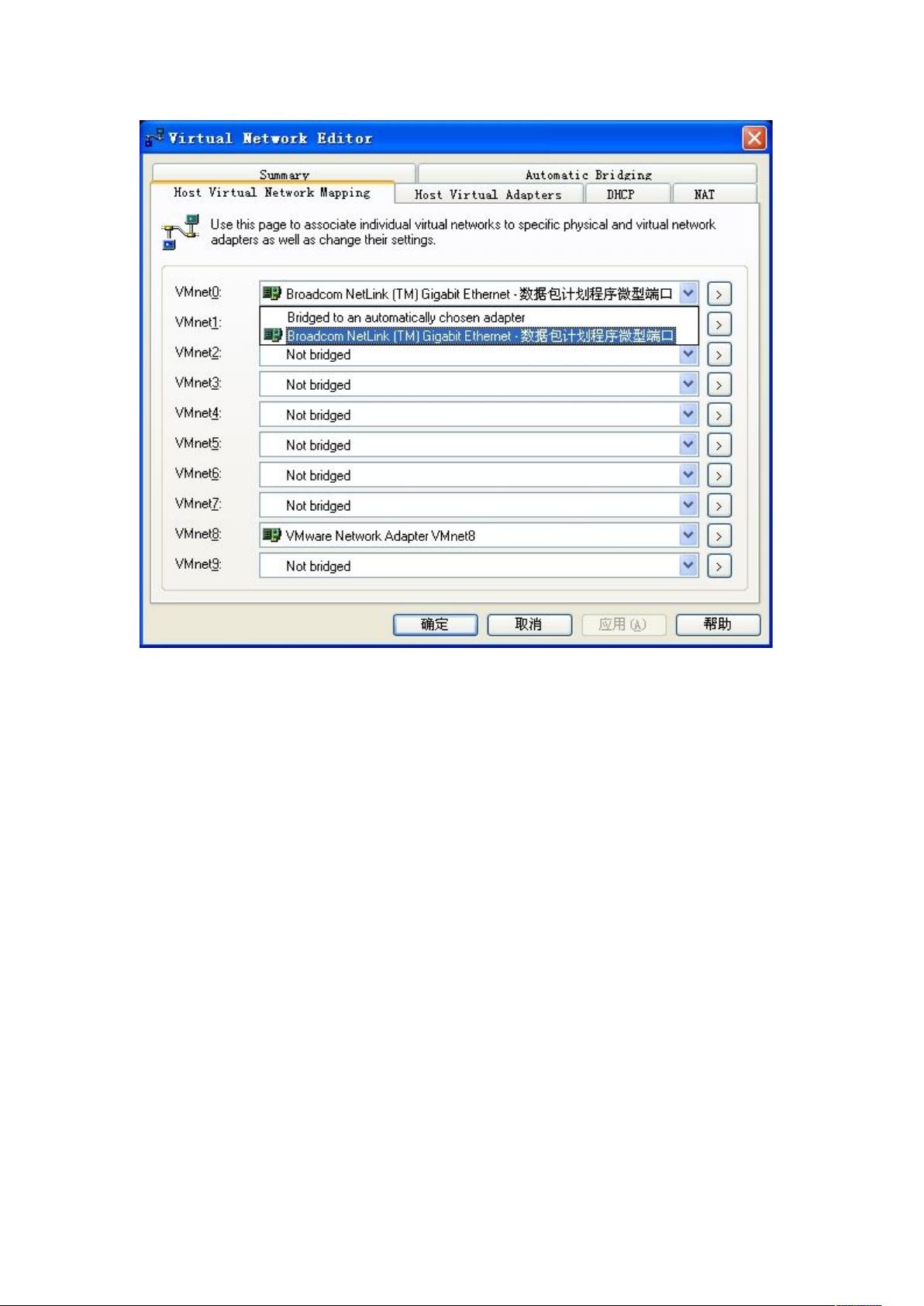VMware虚拟机下Ubuntu网络配置详解
需积分: 30 153 浏览量
更新于2024-09-17
1
收藏 1.36MB DOC 举报
"图解vmWare虚拟机下ubuntu网络设置"
在使用vmWare虚拟机运行Ubuntu操作系统时,网络配置是一项关键任务,它决定了虚拟机是否能够正常访问互联网以及与主机和其他设备进行通信。本文将详细解释两种主要的网络设置方式:NAT共享IP和桥接方式,并提供具体的操作步骤。
**方式1:NAT共享IP**
NAT(Network Address Translation)模式是最常见的网络设置方式之一。在这种模式下,Ubuntu虚拟机通过vmWare虚拟网络适配器与主机共享同一个网络连接。优点是简单易用,无需手动配置,虚拟机可以直接上网。vmWare会自动处理IP地址分配和网络转换,虚拟机对外部网络显示为主机的IP地址。
**方式2:桥接方式**
桥接模式是一种更灵活的网络配置,允许Ubuntu虚拟机作为独立的网络设备直接连接到物理网络。这需要手动配置静态IP地址,包括IP、子网掩码、网关和DNS服务器。以下是具体的步骤:
1. 在Windows主机上,确保选中并启用VMware Bridge Protocol(通常默认为VMnet0)。双击该连接可进行配置。
2. 设置VMnet0为物理网卡,确保不使用Automatic Bridging(自动桥接)功能。
3. 清除DHCP设置,因为我们将为Ubuntu配置静态IP。
4. 在Ubuntu虚拟机中,你可以通过图形界面或终端进行IP配置。
**图形界面设置**
- 打开“系统” -> “首选项” -> “网络连接”,选择有线连接(如Autoeth0),然后编辑。
- 在IPv4设置标签页,选择“手动”方法,添加IP地址、子网掩码、网关信息。DNS服务器应与Windows主机相同。
**终端设置**
- 使用`sudo`命令获取管理员权限,首次使用可能需要设置`su`密码。
- 查看当前网卡配置:`ifconfig eth0`。
- 使用VI编辑器编辑网卡配置文件(如`/etc/network/interfaces`),添加静态IP信息。
- 设置DNS服务器,编辑`/etc/resolv.conf`文件。
- 保存并应用配置,重启网络服务:`/etc/init.d/networking restart`。
这两种方式各有优势,NAT适合个人使用,而桥接模式更适合需要与物理网络中的其他设备进行直接通信的场景,如服务器部署或测试环境。正确配置网络设置对于使用虚拟机至关重要,理解这些基础知识可以帮助你更好地管理和维护你的vmWare虚拟机上的Ubuntu系统。
2013-11-12 上传
2012-10-05 上传
2024-10-28 上传
2024-10-28 上传
2023-08-27 上传
2024-10-30 上传
2023-08-22 上传
2023-08-17 上传
skyfen
- 粉丝: 13
- 资源: 41
最新资源
- 构建基于Django和Stripe的SaaS应用教程
- Symfony2框架打造的RESTful问答系统icare-server
- 蓝桥杯Python试题解析与答案题库
- Go语言实现NWA到WAV文件格式转换工具
- 基于Django的医患管理系统应用
- Jenkins工作流插件开发指南:支持Workflow Python模块
- Java红酒网站项目源码解析与系统开源介绍
- Underworld Exporter资产定义文件详解
- Java版Crash Bandicoot资源库:逆向工程与源码分享
- Spring Boot Starter 自动IP计数功能实现指南
- 我的世界牛顿物理学模组深入解析
- STM32单片机工程创建详解与模板应用
- GDG堪萨斯城代码实验室:离子与火力基地示例应用
- Android Capstone项目:实现Potlatch服务器与OAuth2.0认证
- Cbit类:简化计算封装与异步任务处理
- Java8兼容的FullContact API Java客户端库介绍