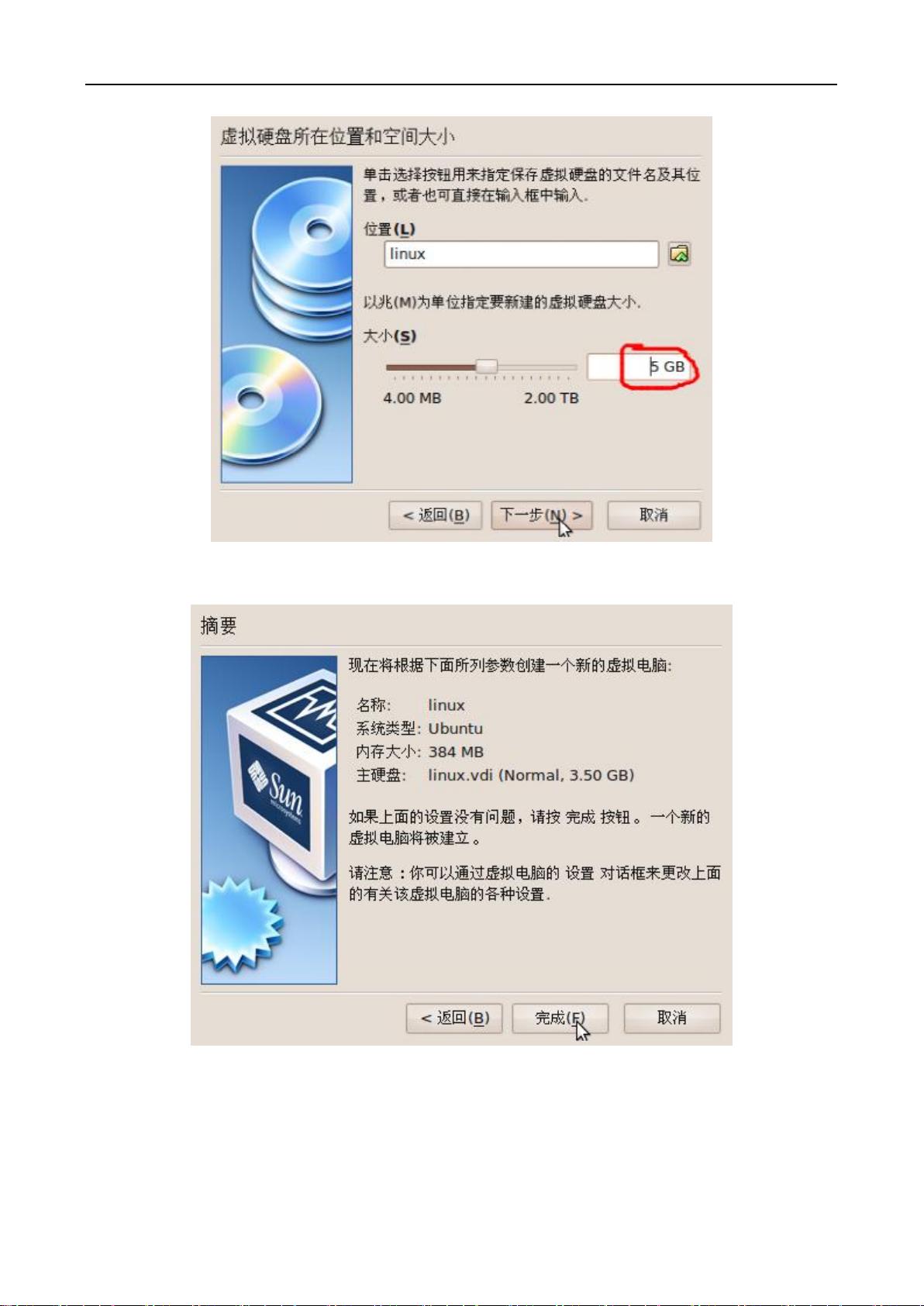VirtualBox安装Ubuntu9.10图文教程
需积分: 21 78 浏览量
更新于2024-07-27
收藏 1.33MB PDF 举报
"该资源是一份在VirtualBox 3.0环境下安装Ubuntu 9.10的详细图文教程,适合想要在不损害现有Windows系统的情况下安装Linux双系统的用户。教程涵盖了虚拟机的创建、配置以及Ubuntu安装镜像的挂载等步骤。"
在虚拟机技术的帮助下,用户可以在一台计算机上同时运行多个操作系统,而无需重新分区或改变现有系统。这篇教程以VirtualBox为例,详细介绍了如何在Windows系统中创建和配置虚拟机来安装Linux发行版Ubuntu 9.10。
首先,我们需要下载并安装VirtualBox,这是一个开源且跨平台的虚拟化软件。在安装完成后,启动VirtualBox,点击“新建”按钮开始创建新的虚拟机。在创建过程中,需要设定虚拟机的名称,并选择操作系统类型为Linux,版本为Ubuntu。虚拟机的内存设置可以根据实际需求调整,通常建议采用默认值,以避免对主机性能造成过大影响。
接着,创建虚拟硬盘是关键步骤。教程推荐选择“固定大小”的硬盘类型,这样能确保硬盘空间的高效利用。设置合适的硬盘大小,如5GB,对于初学者来说已经足够。完成硬盘创建后,返回虚拟机设置界面,点击“完成”结束虚拟机的创建过程。
在虚拟机创建完成后,我们需要对其进行配置以适应Ubuntu的安装。进入“设置”菜单,选择“Display”选项卡,可以调整虚拟显卡的参数。为了能够体验到Ubuntu的3D桌面效果,需要勾选“启用3D加速”选项,并适当分配显存。
接下来,配置虚拟机的光驱。在“光驱”选项卡中,勾选“分配光驱”并选择“虚拟光盘”。通过浏览本地文件系统,将Ubuntu的ISO安装镜像添加到虚拟介质管理器中,这样虚拟机就能识别到安装媒介。
最后,启动虚拟机,它会自动从挂载的Ubuntu ISO文件启动,进入安装流程。按照屏幕提示,用户可以选择安装类型(例如,与Windows共存的双系统安装),设置语言、时区、用户账户等信息,然后等待安装过程完成。一旦安装结束,重启虚拟机即可启动新安装的Ubuntu系统。
通过这种方式,用户可以在不改动现有Windows系统的情况下,安全地在VirtualBox虚拟机中安装和使用Linux,实现双系统共存,既满足了学习和探索Linux的需求,又保护了原有的Windows环境。
120 浏览量
1201 浏览量
点击了解资源详情
556 浏览量
113 浏览量
2022-01-14 上传
2021-09-06 上传
2021-11-05 上传
kexingtianxia
- 粉丝: 1
- 资源: 2
最新资源
- FLASH四宝贝之-使用ActionScript.3.0组件
- 《j2ee开发全程实录+》.pdf
- 精通 JavaScript.pdf
- 矩阵理论+Matrix+Theory
- JSP2_0技术手册.pdf
- 图书馆读者网络服务系统的架构与实现
- 振荡器模拟知识20090406
- 推荐Java 学习资料——Java技能百练.pdf
- 深入浅出Struts2.pdf
- Hibernate开发指南.pdf
- 代理中Domino对域的解析和GetItemValue使用方法
- EJB3.pdf EJB3.pdf
- VHDL电路设计例代码集.doc
- photoshop快捷键
- 俄罗斯方块VC++课程设计
- modelsim学习资源包